Version Control¶
Software Versions¶
No writer can finish a good book in one shot. A book needs to be writen section by section and chapter by chapter. The writing is likely reviewed and revised multiple times. If you watch a movie DVD, you can find Deleted Scenes— the sections that have been made but never used in the actual movie. Any non-trivial work needs to be created gradually and improved over and over again before it is ready. Developing software is no different: functionality is added gradually. Sometimes, finished functions need to change because customers’ needs have changed, competitors have introduced new features and modifications are needed, new regulations are announced, or new standards are issued. All of these mean that software must be developed in small pieces; these pieces are called version.
There is no widely accepted definition of a version, just like there is no specific definition what should be considered as a chapter in a book. One may consider each additional line as a new version while another may consider a completely implemented and fully tested feature as a version. Generally speaking, a version should be self-contained and a complete unit, like a section or a chapter in a book. The tools that manage versions are called version control. When multiple people work together, version control becomes essential to ensure proper coordination.
There are many version control systems, such CVS (concurrent version system) and SVN (subversion). This book uses git for version control. It is a distributed version control system, meaning that there can be two types of repositories: One is on each user’s computer; the other is shared by all users. The advantage of a distributed version control system will become clear after explaining how people collaborate developing software.
The version control system git is a set of programs managing files. You can run git on your own computer. You can also set up a git server shared by multiple people. Alternatively, you can use websites that offer version control functions; examples include github.com and bitbucket.org. This book uses github as an example. You can find entire books talking about git as well as thousands of web postings about how to use github. The toolset git has many different functions and github offers many different ways to accomplish the same goals. This book does not intend to replace those materials. Instead, this book provides enough details for common needs. Readers interested knowing more can easily find additional documentations.
github¶
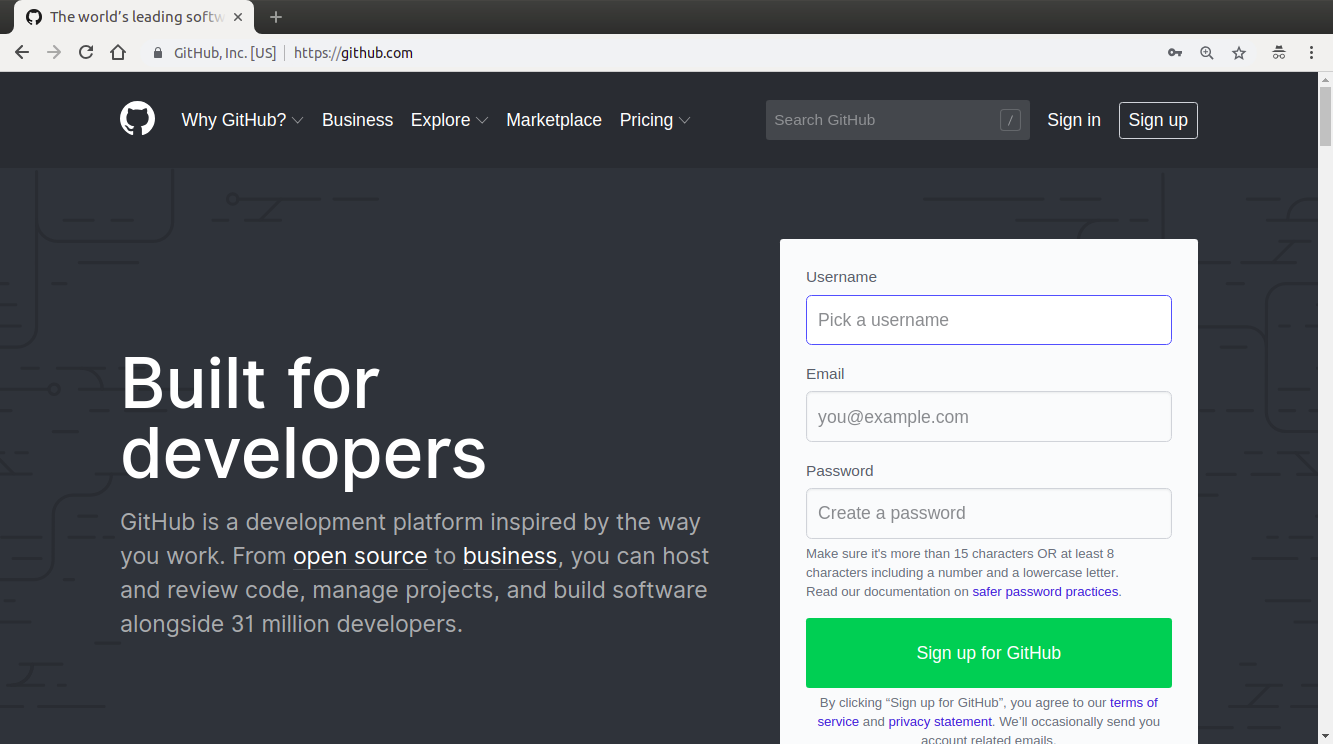
Figure 2 github website¶
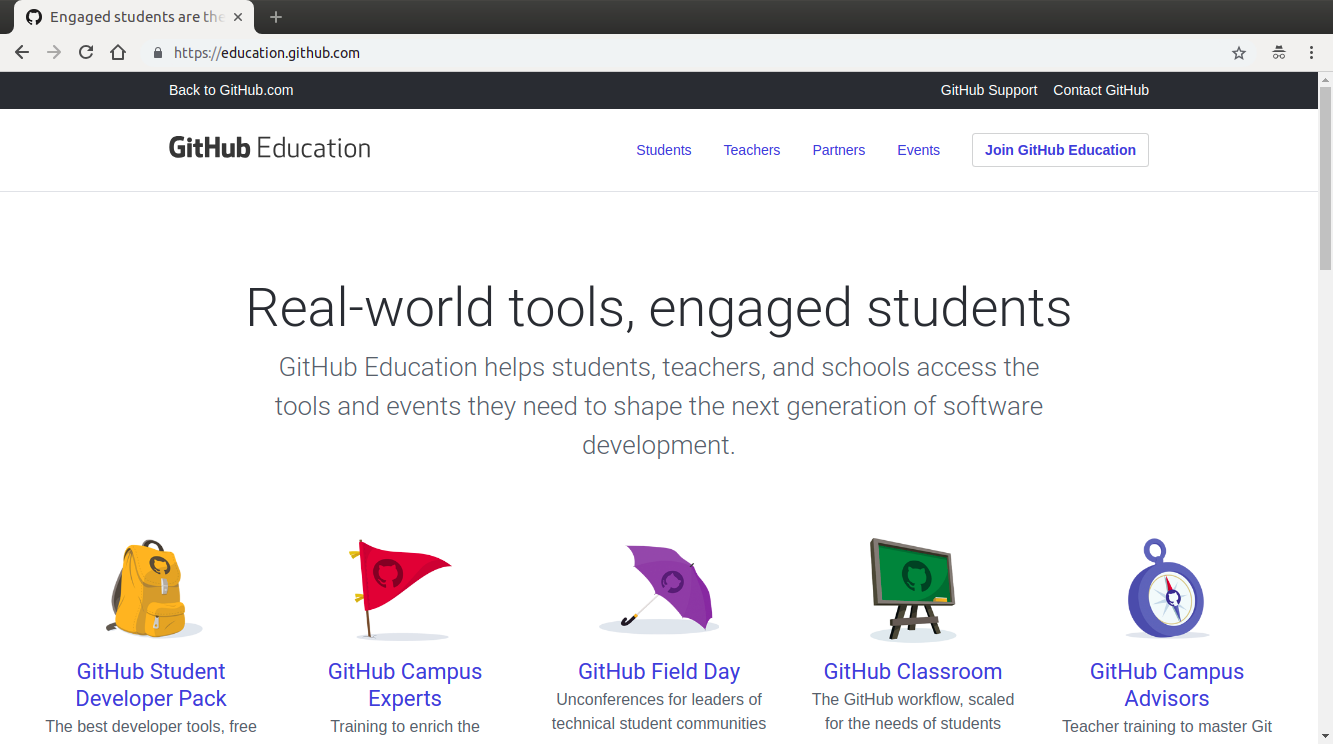
Figure 3 Students and teachers can apply for free repositories.¶
This book chooses github for three reasons: (1) It is widely used. (2) It is free for education purposes. (3) It is supported by many tools other than the github website. Figure 2 shows the website of github and the portal for an education account. Signing up in github is easy, as shown in Figure 4. After creating an account, a repository can be created as shown in Figure 5. This website has many options: the name of the repository, whether it is public or private, whether to initialize the repository with README, etc. Figure 6 shows the options for creating a new repository:
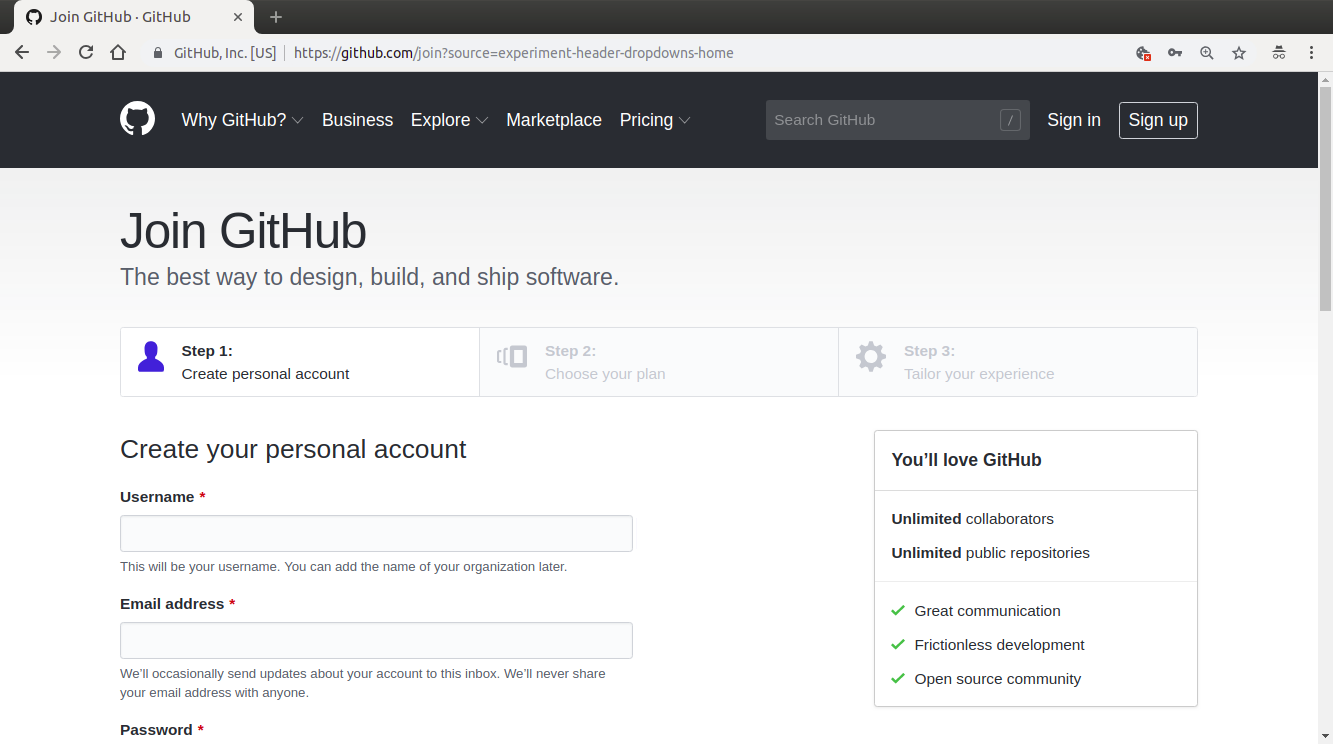
Figure 4 Create an account in github¶
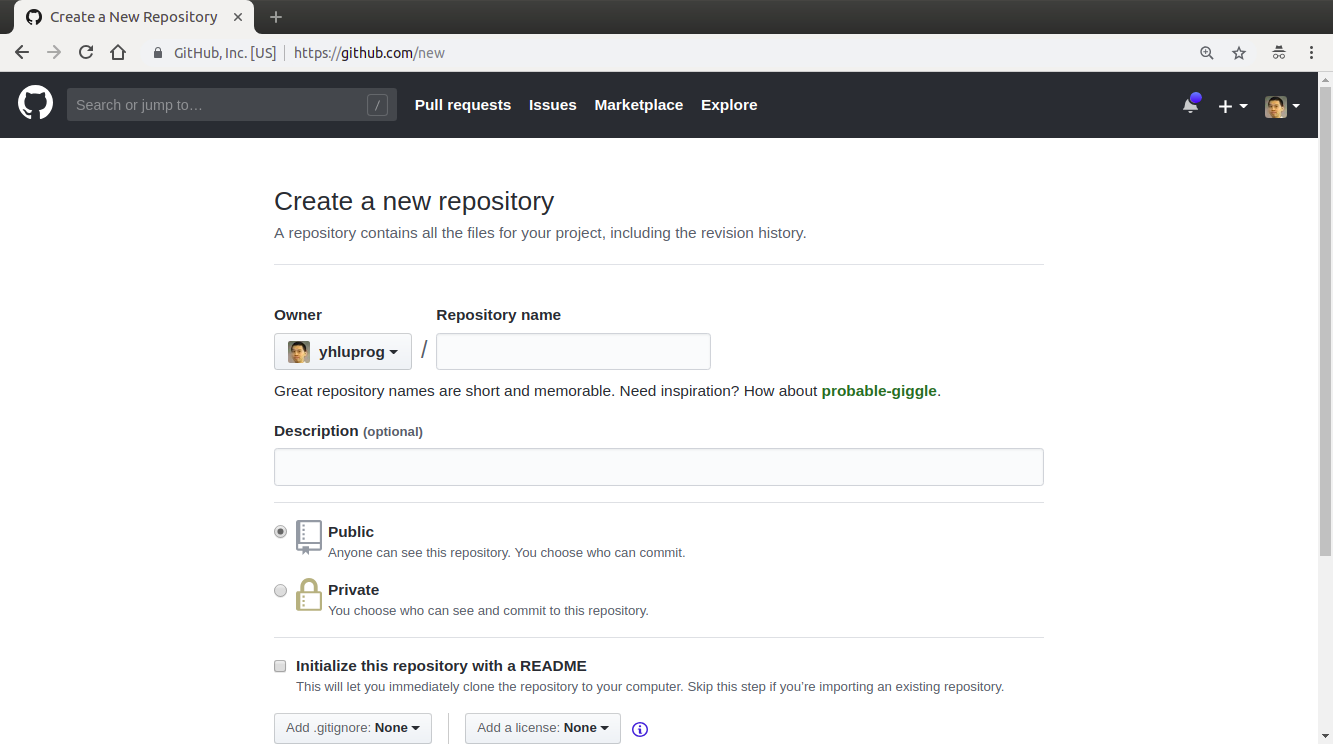
Figure 5 Create a repository in github¶
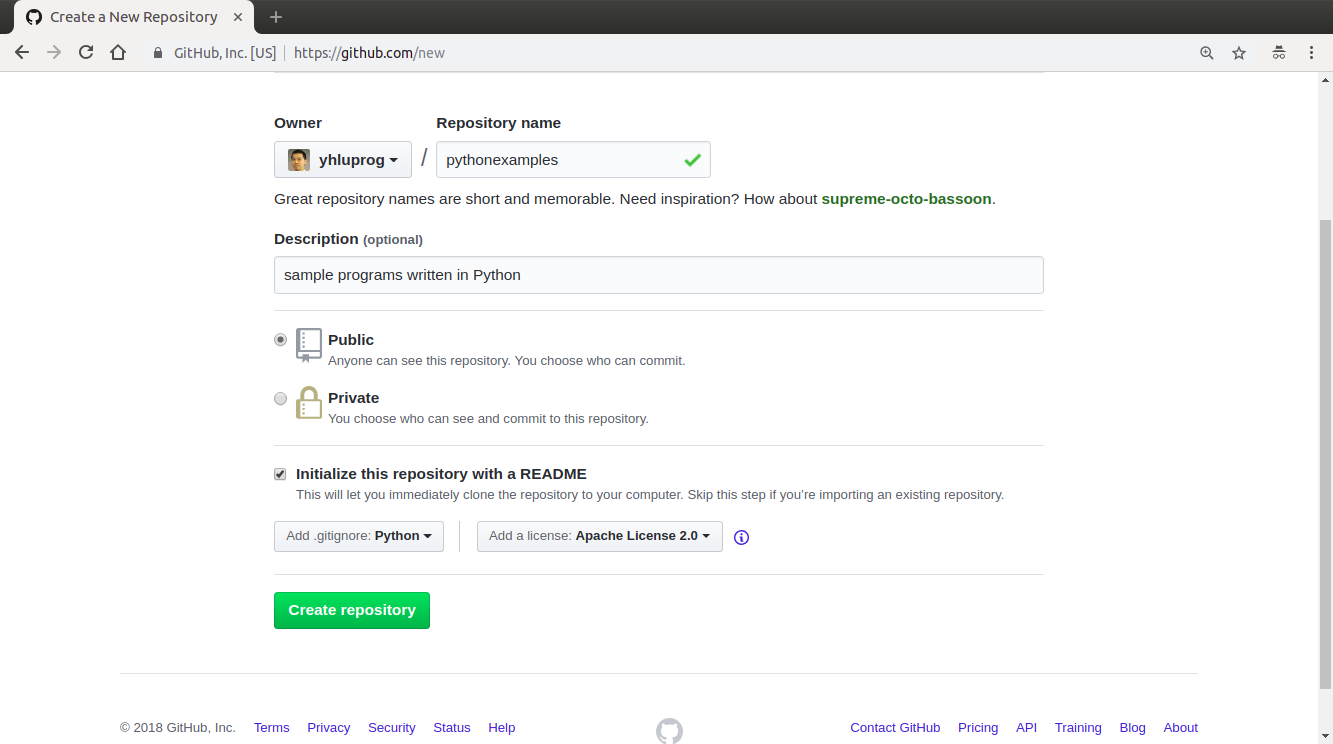
Figure 6 A new repository¶
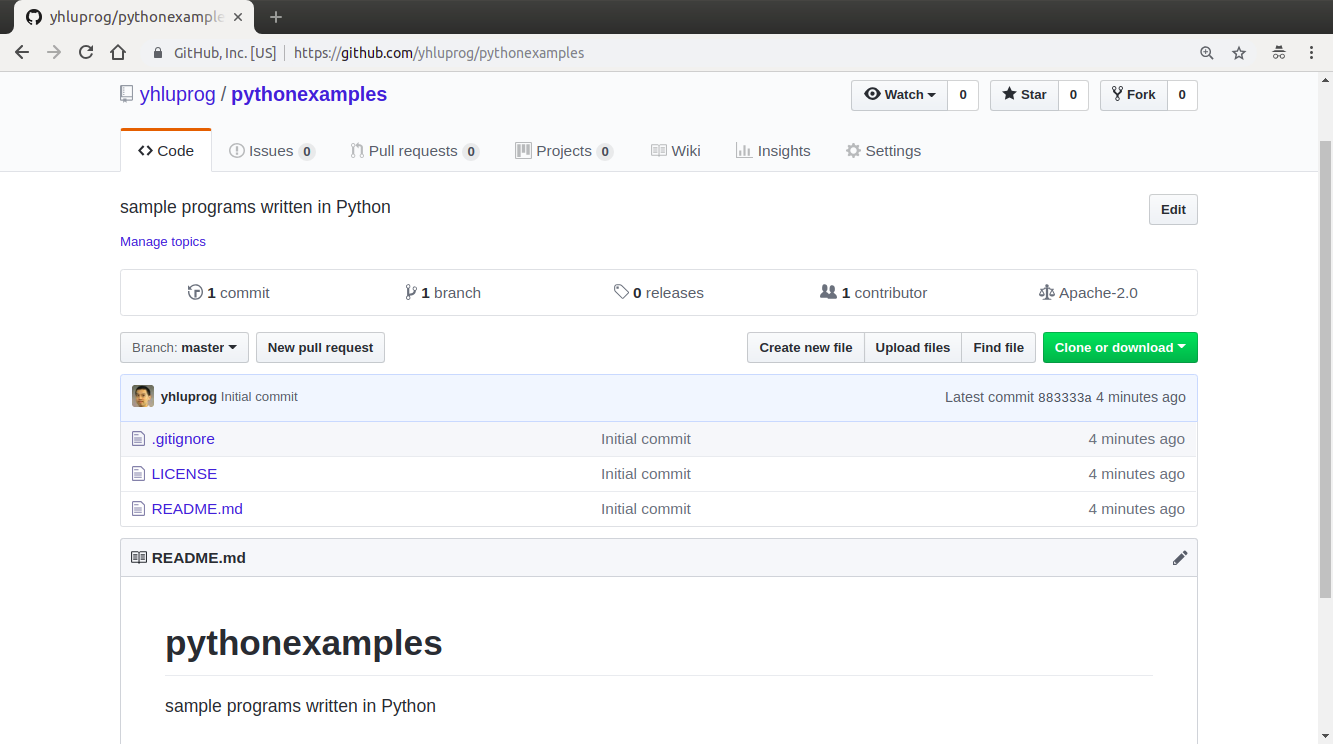
Figure 7 The repository has been created.¶
Repository name: pythonexamples
Description: sample programs written in Python
Public
Check “Initialize this repository with a README”
Select “Add .gitignore: Python”
Select “Add a license: Apache License 2.0”
Figure 6 and Figure 7 shows the repository after it has been created. As can be seen on the website, there are many options changing this repository. For example, it is possible adding new files or uploading files. It is also possible editing an file by clicking the pen icon.
Clone a Repository¶
A more common way of using a repository, however, is to clone the repository on another computer, as illustrated in Figure 8.

Figure 8 Using git clone command creates a repository on another computer.¶
To clone a repository, it is necessary knowing the path in github. Figure 9 shows the path of the repository.
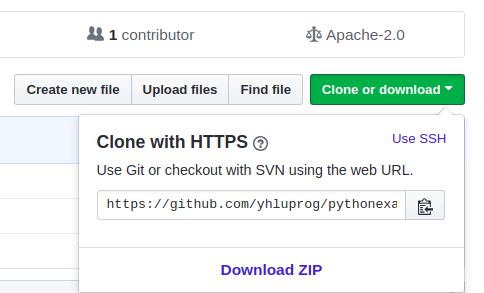
Figure 9 Cloning a repository may use HTTPS or SSH.¶
To clone the repository, starts a Terminal in Linux and type the git clone command. In the following example, $ is the command prompt for the Terminal.
$ git clone https://github.com/yhluprog/pythonexamples.git
The command clones the repository and the following message is shown:
Cloning into 'pythonexamples'...
remote: Enumerating objects: 5, done.
remote: Counting objects: 100% (5/5), done.
remote: Compressing objects: 100% (5/5), done.
remote: Total 5 (delta 0), reused 0 (delta 0), pack-reused 0
Unpacking objects: 100% (5/5), done.
Checking connectivity... done.
After cloning the repository, a directory (also called folder) with the name pythonexamples is created. This can be shown using the ls command:
$ ls
pythonexamples/
Inside this directory, there are already two files: LICENSE and README.md. The is a hidden file .gitignore. It is hidden because it starts with . and is not shown by the ls command. To show a hidden file, it is necessary using the ls -a command. Additionally, a hidden directory (ending with /) called .git is also shown.
$ cd pythonexamples/
$ ls -a
./ ../ .git/ .gitignore LICENSE README.md
Enter the directory using the cd command and use the ls command to see the files and directories.
$ cd .git
$ ls
branches/ config description HEAD hooks/ index
info/ logs/ objects/ packed-refs refs/
Among them, config stores the information about the remote repository. The more command can show the content of the file:
$ more config
[core]
repositoryformatversion = 0
filemode = true
bare = false
logallrefupdates = true
[remote "origin"]
url = https://github.com/yhluprog/pythonexamples.git
fetch = +refs/heads/*:refs/remotes/origin/*
[branch "master"]
remote = origin
merge = refs/heads/master
The line starting with url is the path used in git clone. The concept of branch will be explained later in this chapter.
Commit and Push¶
There are many different methods modifying a repository. The first method modifies an existing file. Use a text editor and add the following line to README.md:
This repository demonstrates how to use commit, push, and branch.
$ git commit
On branch master
Your branch is up-to-date with 'origin/master'.
Changes not staged for commit:
modified: README.md
After adding this line, use the git commit command to show which file has been changed:
What does this mean? It says a file README.md has been changed but it has not been committed. The next question is the difference between changes and commit. Modifications are often reviewed and revised multiple times; these changes are transient and do not need to be recorded in the repository. When the modifications are satisfactory, the file is ready to “take a snapshot” by creating a new version. The command to take a snapshot is git commit.
The earlier git commit shows the candidate(s) for commit. A candidate can be a files that has been modified (README.md in this example). This command has not committed any changes yet and has not created a new version. To commit the change of a specific file, it is necessary adding the file’s name as shown in the following example
$ git commit -m "add a line" README.md
[master 26317f0] add a line
1 file changed, 2 insertions(+)
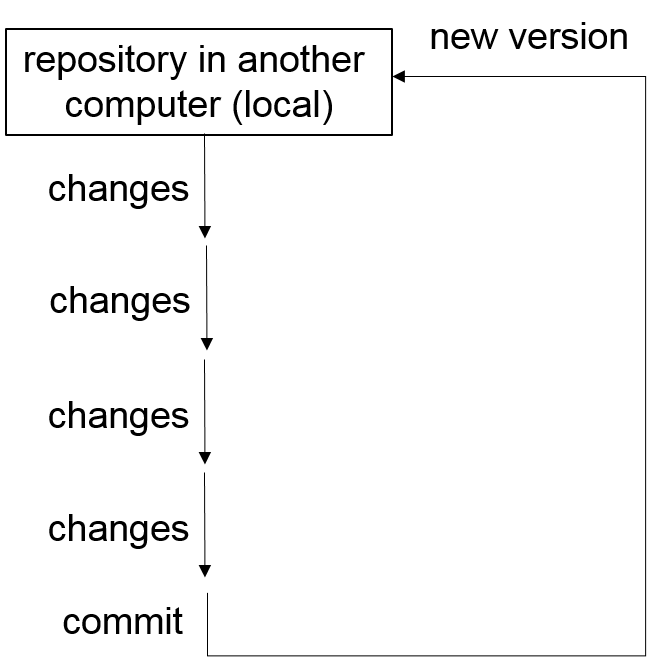
Figure 10 After several changes, git commit creates a new version and stores it in the local repository.¶
In this command, -m means the commit message and this commit message is “add a line”. The name of the file, README.md, is included to indicate which file to take a snapshot and a new version is created. This new version is visible at only the local repository, not the remote repository (in github). To make the changes visible in github, another command git push is needed.
$ git push
Username for 'https://github.com': yhluprog
Password for 'https://yhluprog@github.com':
Counting objects: 3, done.
Delta compression using up to 4 threads.
Compressing objects: 100% (3/3), done.
Writing objects: 100% (3/3), 343 bytes | 0 bytes/s, done.
Total 3 (delta 1), reused 0 (delta 0)
remote: Resolving deltas: 100% (1/1), completed with 1 local object.
To https://github.com/yhluprog/pythonexamples.git
883333a..26317f0 master -> master
The git push command needs an user name and the password because it does not allow everyone to push and modify the repository. The rest of the message can be ignored for now. Figure 11 shows the typical workflow of using github: Use git push to modify the remote repository after several git commit commands creating new versions on the local repository.
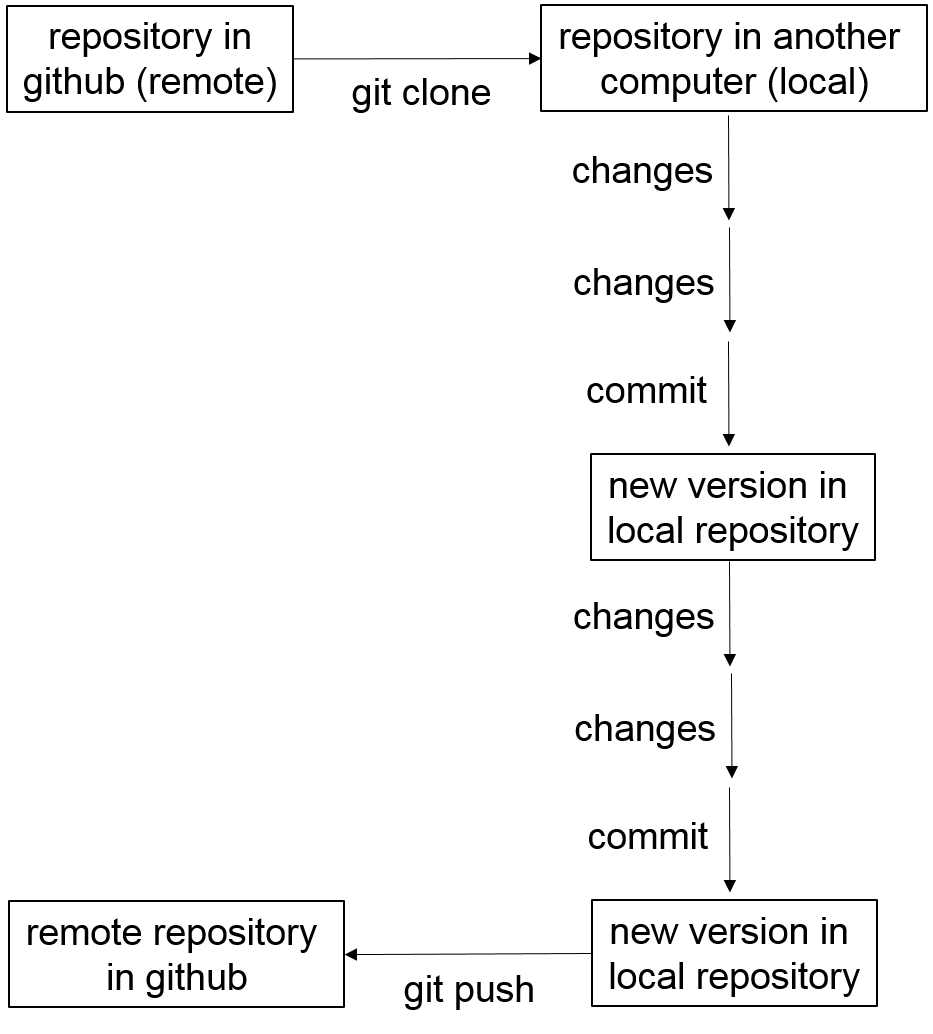
Figure 11 Typical workflow of using github¶
Figure 12 shows the github website after git push. The changes are clearly marked: if a new line is added, a “+” sign is added in front. Similarly, if a line is deleted, a “-” sign is added in front (not shown in this example).
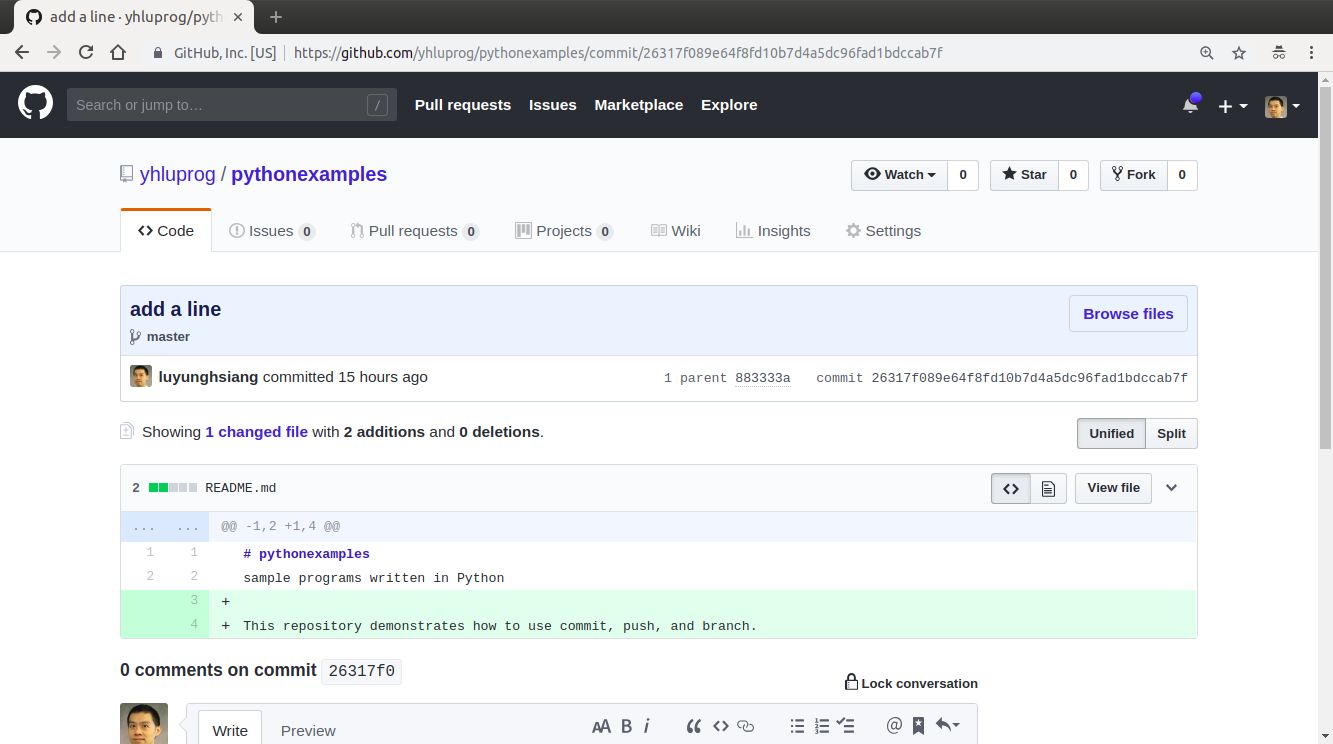
Figure 12 The website of github shows the change.¶
Add and Remove Files¶
The examples so far only modify an existing file: README.md added by github when the repository is created. This section explains how to add and remove files or directories. Use a text editor to create the following simple Python program (without the line numbers).
#!/usr/bin/python3
# hello.py
def printhello():
print("Hello Python")
if __name__== "__main__":
printhello()
The git add command informs the intention of adding this file to the repository. It is important to know that this file has not been added yet. To actually add this file, it is necessary using the git commit command followed by a message and the name of the file to be added, as shown below.
$ git add hello.py
$ git commit -m "add a new file to print hello" hello.py
[master 1ed761d] add a new file to print hello
1 file changed, 7 insertions(+)
create mode 100755 hello.py
The git push command modifies the repository in github
$ git push
Username for 'https://github.com': yhluprog
Password for 'https://yhluprog@github.com':
Counting objects: 3, done.
Delta compression using up to 4 threads.
Compressing objects: 100% (3/3), done.
Writing objects: 100% (3/3), 365 bytes | 0 bytes/s, done.
Total 3 (delta 1), reused 0 (delta 0)
remote: Resolving deltas: 100% (1/1), completed with 1 local object.
To https://github.com/yhluprog/pythonexamples.git
26317f0..1ed761d master -> master
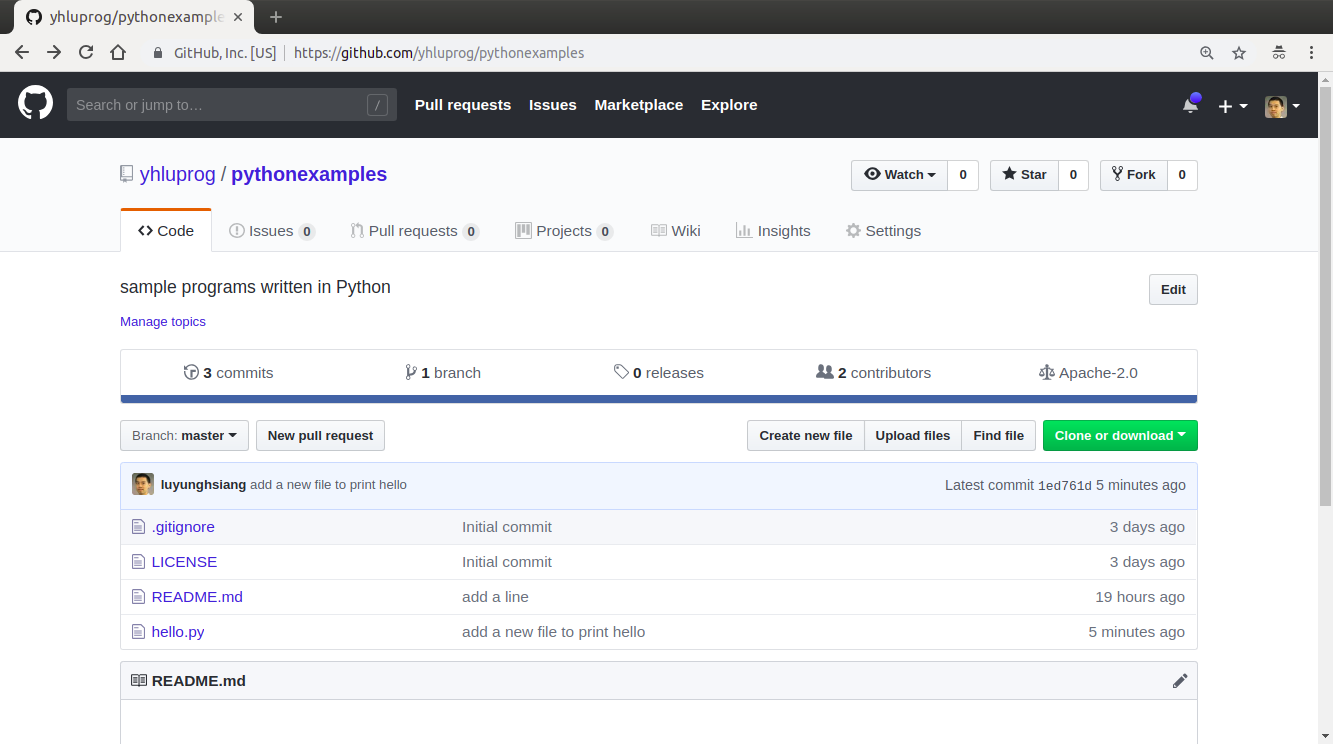
Figure 13 The added file hello.py is listed in github.¶
A directory can be created using the mkdir command in Linux. Adding a file in a directory automatically to the repository adds the directory.
To remove a file, use the git rm command, followed by git commit. If git push is used, the file is also removed from github.
$ git rm hello.py
rm 'hello.py'
$ git commit -m "remove the file" hello.py
[master 3357bae] remove the file
1 file changed, 7 deletions(-)
delete mode 100755 hello.py
$ git push
Username for 'https://github.com': yhluprog
Password for 'https://yhluprog@github.com':
Counting objects: 2, done.
Delta compression using up to 4 threads.
Compressing objects: 100% (2/2), done.
Writing objects: 100% (2/2), 221 bytes | 0 bytes/s, done.
Total 2 (delta 1), reused 0 (delta 0)
remote: Resolving deltas: 100% (1/1), completed with 1 local object.
To https://github.com/yhluprog/pythonexamples.git
1ed761d..3357bae master -> master
It is important to know that the deleted file does not disappear. It is still stored in the history of the repository. In github, clicking the commit history shows all the changes over time, as shown in Figure 14.
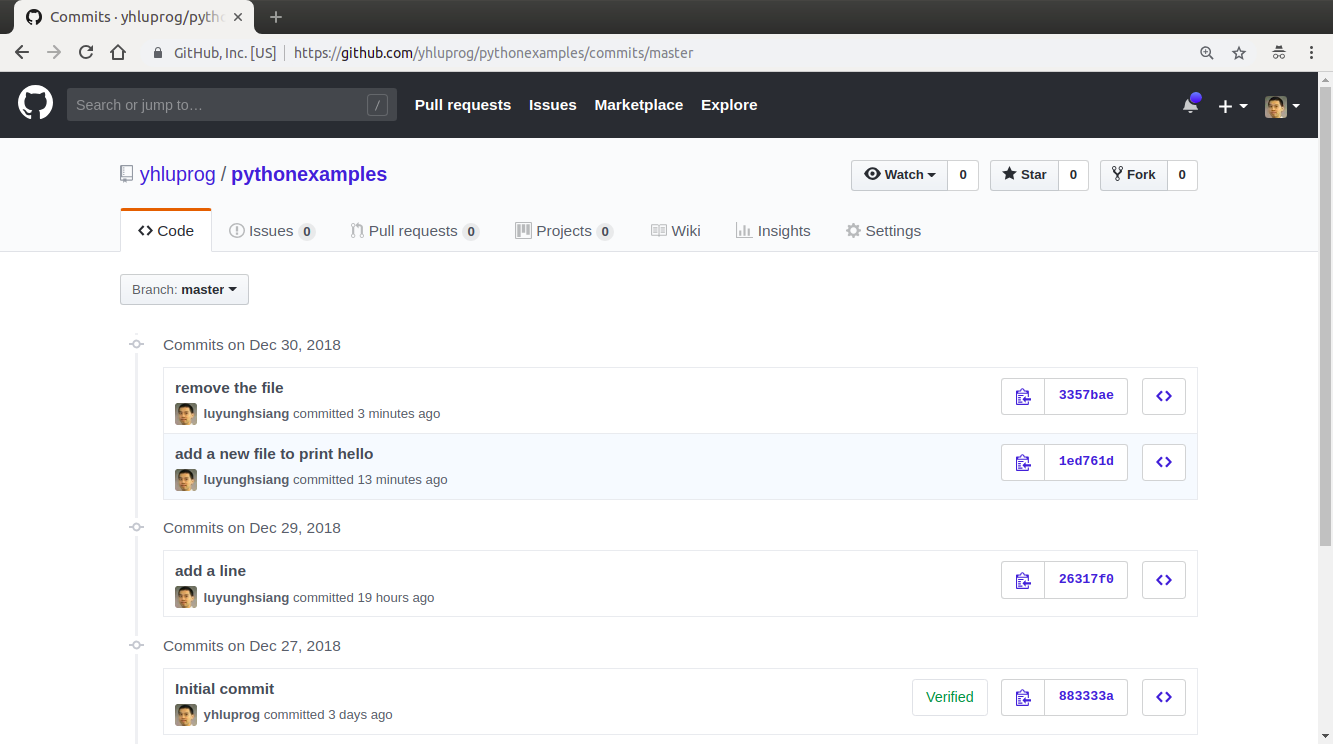
Figure 14 The commit history.¶
It is also possible using the git log command to see the history in the reverse chronological order (the most recent first):
$ git log
commit 3357baed98088aacc452a1135ff16739fe64cab6
Author: XXXX
Date: YYYY
remove the file
commit 1ed761dbd9a70c6b38a7d788dd3afc19d33f3b9a
Author: XXXX
Date: YYYY
add a new file to print hello
commit 26317f089e64f8fd10b7d4a5dc96fad1bdccab7f
Author: XXXX
Date: YYYY
add a line
commit 883333a9c3177b5e3d826addb15b8ebf4caf7b8c
Author: XXXX
Date: YYYY
Initial commit
Collaboration using github¶
Does does “hub” in github mean? Think of it as an airline hub or a bus hub, where travellers come from many different places in order to change flights or bus lines. Similarly, github allows collaborators to share and exchange. Adding collaborators would be easy, by clicking Settings and Collaborators, as shown in Figure 15.
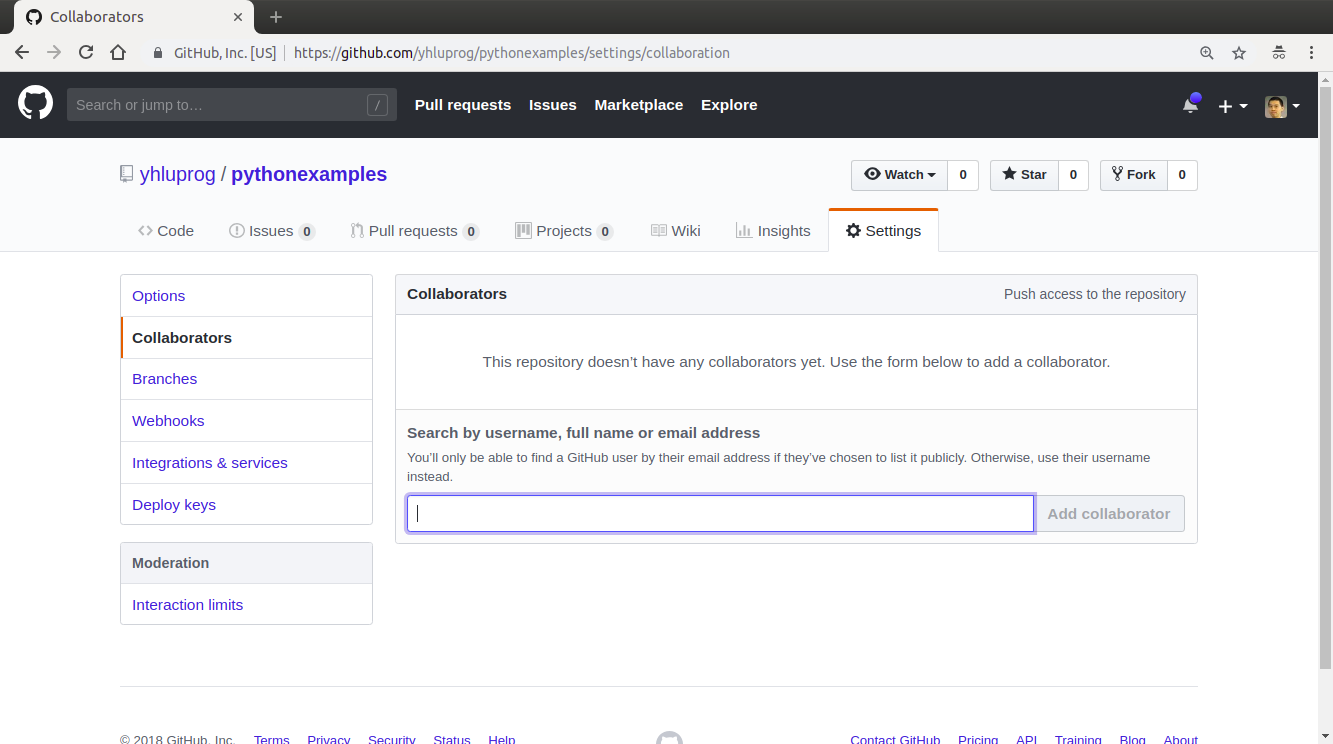
Figure 15 Add collaborators to a repository.¶
Two people may share and modify the same repository in github in the way depicted in Figure 16. In this figure, the numbers in black ovals indicate steps within individual’s local repository. The numbers in white ovals indicate steps involving the remote repository. Figure 16 shows two people start from the same remote repository. This is not necessary. It is possible to clone the remote repository after many modifications have already been made by another person.
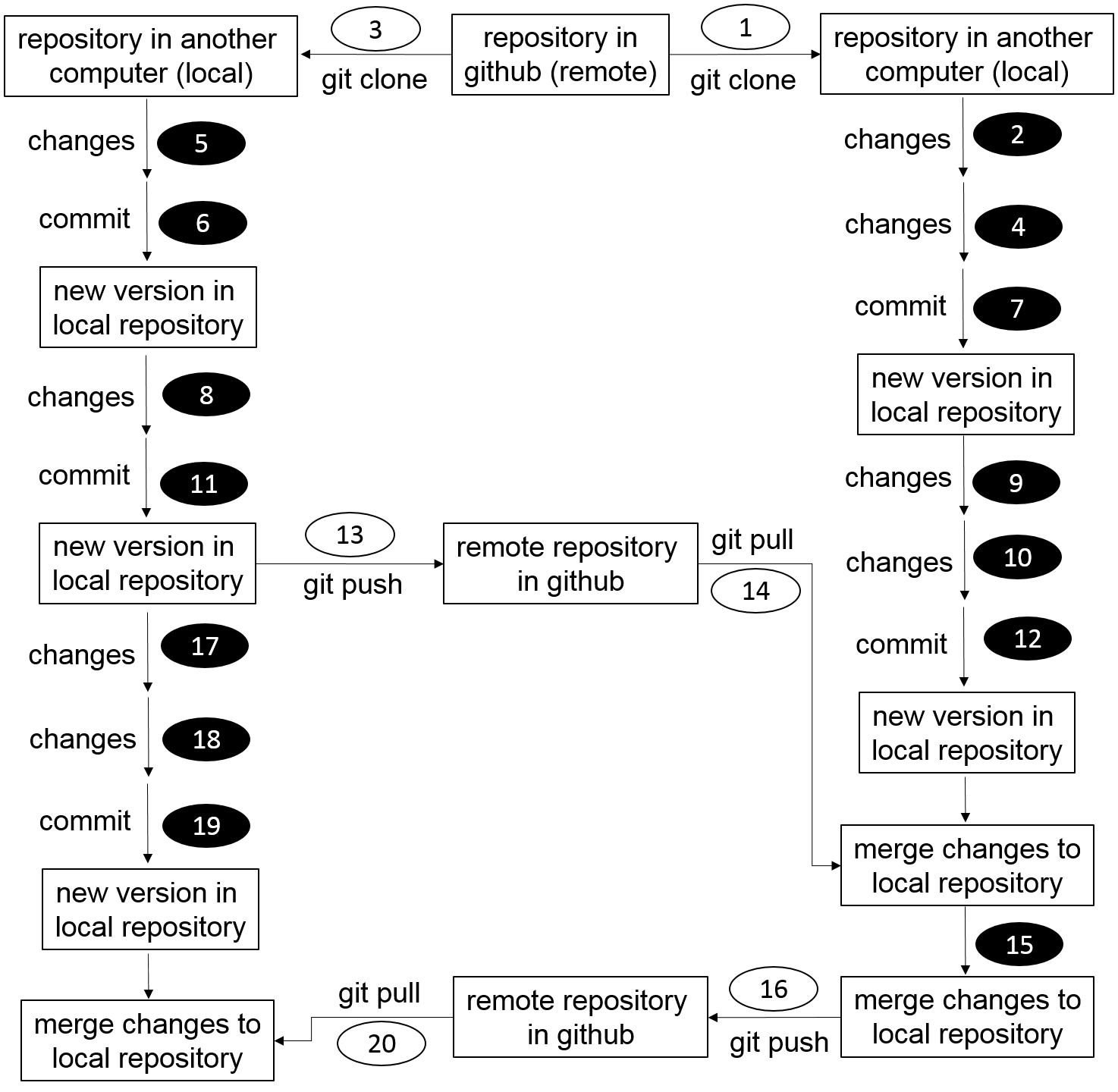
Figure 16 Workflow of two people upading the same repository in github.¶
Each person starts by cloning the same repository in github. After cloning, each person can work independently without interfering with each other. Each person can also commit multiple times creating multiple versions on their local repositories. When one decides it is time to share a version with the other person, this version is pushed to the shared repository in github. Before anything is pushed, the local repository should be updated by using the git pull command to ensure any changes by the other person is reflected. Otherwise, the changes by the other person may be erased by the new push. Even though the erased changes can be recovered, pushing without pulling first creates unnecessary trouble and is impolite.
This following is an example of running the git pull command while writing this book. It says two files, README.md and python.tex, have been modified by a collaborator (maybe several collaborators).
$ git pull
remote: Enumerating objects: 16, done.
remote: Counting objects: 100% (16/16), done.
remote: Compressing objects: 100% (11/11), done.
remote: Total 16 (delta 7), reused 14 (delta 5), pack-reused 0
Unpacking objects: 100% (16/16), done.
From https://github.com/PurdueCAM2Project/SE4ML
7e25147..5051695 master -> origin/master
* [new tag] v0.6 -> v0.6
* [new tag] v0.7 -> v0.7
* [new tag] v0.6.1 -> v0.6.1
Updating 7e25147..5051695
Fast-forward
README.md | 8 ++--
software/python/python.tex | 221 ++++++-----------
2 files changed, 101 insertions(+), 128 deletions(-)
Now is a good time explaining the advantage of distributed version control systems like git. Figure 16 shows three repositories: one remote and shared in github and two local repositories by two different people. These two people can change the files on their local repositories without affecting the other person. In fact, they can commit many times creating multiple versions before pushing any changes and make the changes visible to the other person. An obvious question is when one should commit and when one should push.
The answer to the first question (when to commit) is simple: commit anytime as one wishes. Since commit does not affect the shared repository, it is acceptable committing changes that are incomplete or even contain errors (i.e., “bugs”). Committing creates a new version with a message; this new version is searchable by the message. When one decides the changes are “good enough” to stay for now, it is time to commit and create a new version. One may experiment different methods implementing a feature with different versions. Each method can be a new version or even several versions. As long as the versions are not pushed, the experiments do not cause any problem to the other people sharing the same github repository. Version control cannot help if one does not commit. Thus, a good rule is “when in doubt, commit”.
[page:whengitpush] The answer to the second question (when to push) is a little more complex because the pushed changes are visible by the other people. The general rule about pushing is “Do you want the other people to see your changes?” If the answer is yes, then push the changes. If the answer is no, then do not push yet. Now, the question becomes “When would you like people to see the changes?” Usually, the pushed changes should be functional and fully debugged. Incomplete or buggy changes should not be pushed (unless they are needed by some other people to complete or to debug). Sometimes, several people working on related things and the push by each individual is incomplete. Instead, they need to coordinate their pushes so that their work can be integrated. Page will talk about branches as a way to push changes without directly affecting the other people.
In most cases, no problem occurs when two or more people modify the same remote repository. If one person modifies a file and another person modifies a different file, git simply takes the changes by both people in the latest versions (typically called “merge” the changes). Even if two people modify the same file, git may still be able to add the changes from both people. In rare cases, however, conflicts may occur when two people modify the same file and the changes are too similar for git to determine what to do. Conflicts appear in the the following markers.
<<<<<<<
content from one version
=======
content from the other version
>>>>>>>
Conventionally, the person that wants to push later is responsible discovering and resolving conflicts by doing git pull before git push. To resolve conflicts, the person that discovers conflicts should examine the differences and determines which to keep and which to discard.
A few general rules can reduce the chances of conflicts: First, communicate and coordinate with collaborators often. Second, do git pull and git push often so that conflicts can be discovered earlier when only a few lines of conflicts exist. In order to do git push often, it is imperative to focus on one specific problem (e.g., adding one feature, or fixing one bug) at any moment, finish the work, and then push it.
A common mistake among beginning git users is to do several things simultaneously and take too long to finish any of them. During the time, these users cannot do git push because the incomplete work would break others’ changes. When they do git push finally, many things have changed in the repositories by other users and conflicts likely occur. Resolving these conflicts takes a lot of efforts. The situation can easily become worse and worse: When these beginners discover that git push creates conflicts, they hesitate to do git push. Consequently, they do git push less and less often and wherever they do, more and more conflicts occur. Eventually, they are so afraid that they stop doing git push completely. They no longer contribute and will soon be released from the projects.
Branches¶
So far all changes occur on the master branch. This is evident because the output of every git commit command shows “master”. There is only one branch, the master branch. Modifying the master branch direclty is actually not recommended. Instead, the master branch should be reserved for the stable versions (also called the release versions).
Page said one should not push buggy code. This is restricted to the master branch. If multiple branches are used, it is acceptable pushing buggy code to some branches for collaborators to inspect. This section uses integer partition as an example showing how branches may be used. Integer partition means breaking a positive integer into the sum of several positive integers. Usually, the original number itself is also an acceptable partition.
More details about integer partition can be found in Chapter 14 of “Intermediate C Programming”
Section 9.3 of “Discrete and Combinatorial Mathematics” This is the subject for an entire book
Below are some example integer partitions:
1 = 1 2 = 1 + 1 3 = 1 + 1 + 1 4 = 1 + 1 + 1 + 1
= 2 = 1 + 2 = 1 + 1 + 2
= 2 + 1 = 1 + 2 + 1
= 3 = 1 + 3
= 2 + 1 + 1
= 2 + 2
= 3 + 1
= 4
Imagine that one wishes to write a program that receives a positive integer and prints all partitions. The git branch command shows the current branch. Since no new branch has been created yet, it shows the master branch
$ git branch
* master
If a name is given after git branch, a new branch is created. The following command creates a new branch called partition.
$ git branch partition
To change to the newly created branch, use the git checkout command:
$ git checkout partition
Switched to branch 'partition'
The git branch command shows two branches and the current working branch is called partition.
$ git branch
master
* partition
This is the first version of the program:
#!/usr/bin/python3
# partition.py
import sys
def printArray(arr, ind):
for i in range(0, ind - 1):
print (str(arr[i]) + ' + ', end='')
print (str(arr[ind - 1]))
def partitionHelp(arr, ind, left):
if (left == 0):
printArray(arr, ind)
for i in range(1, left + 1):
arr[ind] = i
partitionHelp(arr, ind + 1, left - i)
def partition(val):
print('== Partition ' + str(val) + ' ==')
arr = [0] * val
partitionHelp(arr, 0, val)
if __name__== "__main__":
if (len(sys.argv) < 2):
sys.exit('Need a positive integer')
val = int(sys.argv[1])
if (val <= 0):
sys.exit('Need a positive integer')
partition(val)
This file is called partition.py but the name is not restricted by the branch’s name. This file can be added to the local repository using the git add and git commit commands:
$ git add partition.py
$ git commit -m "add the program for integer partition" partition.py
[partition 810a670] add the program for integer partition
1 file changed, 29 insertions(+)
create mode 100755 partition.py
Even though the partition branch has already been created earlier, it is known only locally and it does not exist in the remote repository. Thus, the git push command has to specify the new name of the branch by adding origin. The command is
$ git push origin partition
Username for 'https://github.com': yhluprog
Password for 'https://yhluprog@github.com':
Counting objects: 3, done.
Delta compression using up to 4 threads.
Compressing objects: 100% (3/3), done.
Writing objects: 100% (3/3), 584 bytes | 0 bytes/s, done.
Total 3 (delta 1), reused 0 (delta 0)
remote: Resolving deltas: 100% (1/1), completed with 1 local object.
remote:
remote: Create a pull request for 'partition' on GitHub by visiting:
remote: https://github.com/yhluprog/pythonexamples/pull/new/partition
remote:
To https://github.com/yhluprog/pythonexamples.git
* [new branch] partition -> partition
On github website, the new branch can be seen:
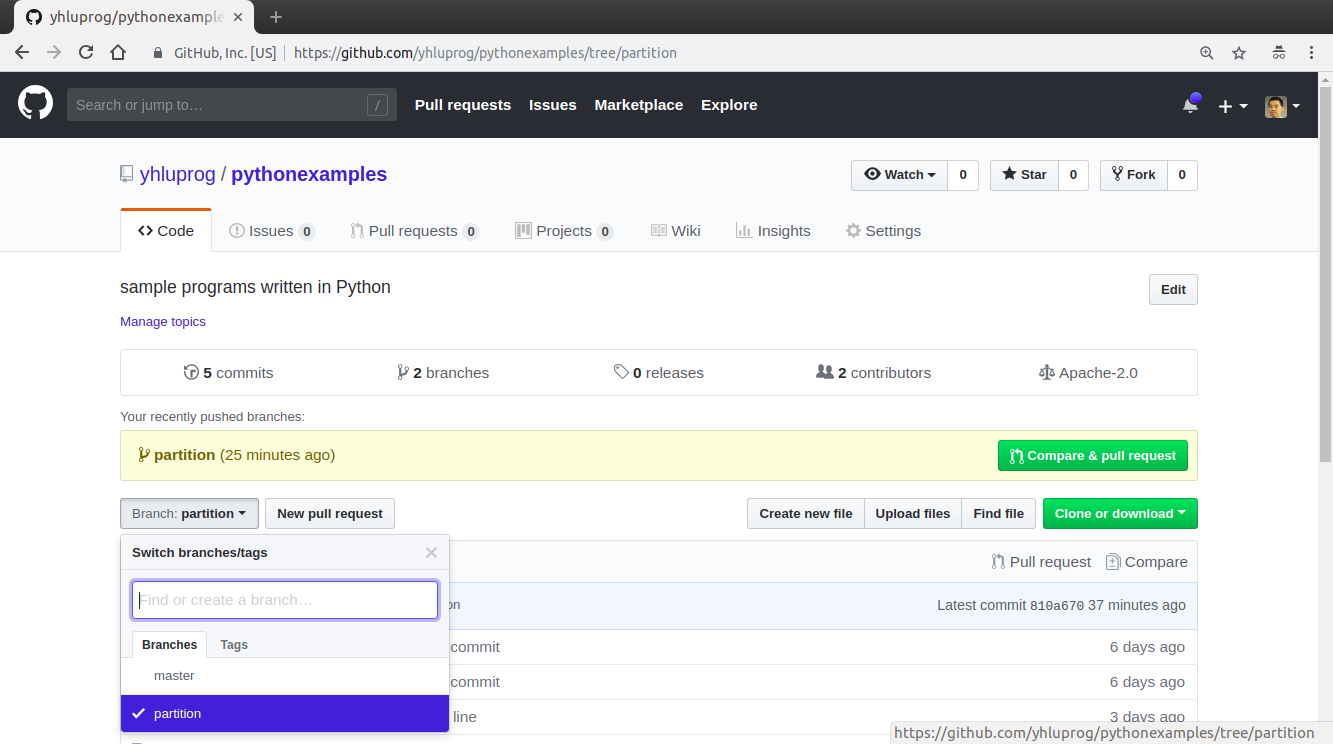
Figure 17 A new branch has been added to github.¶
The file partition.py is available only in the partition branch, not in the master branch, as shown in Figure 18.
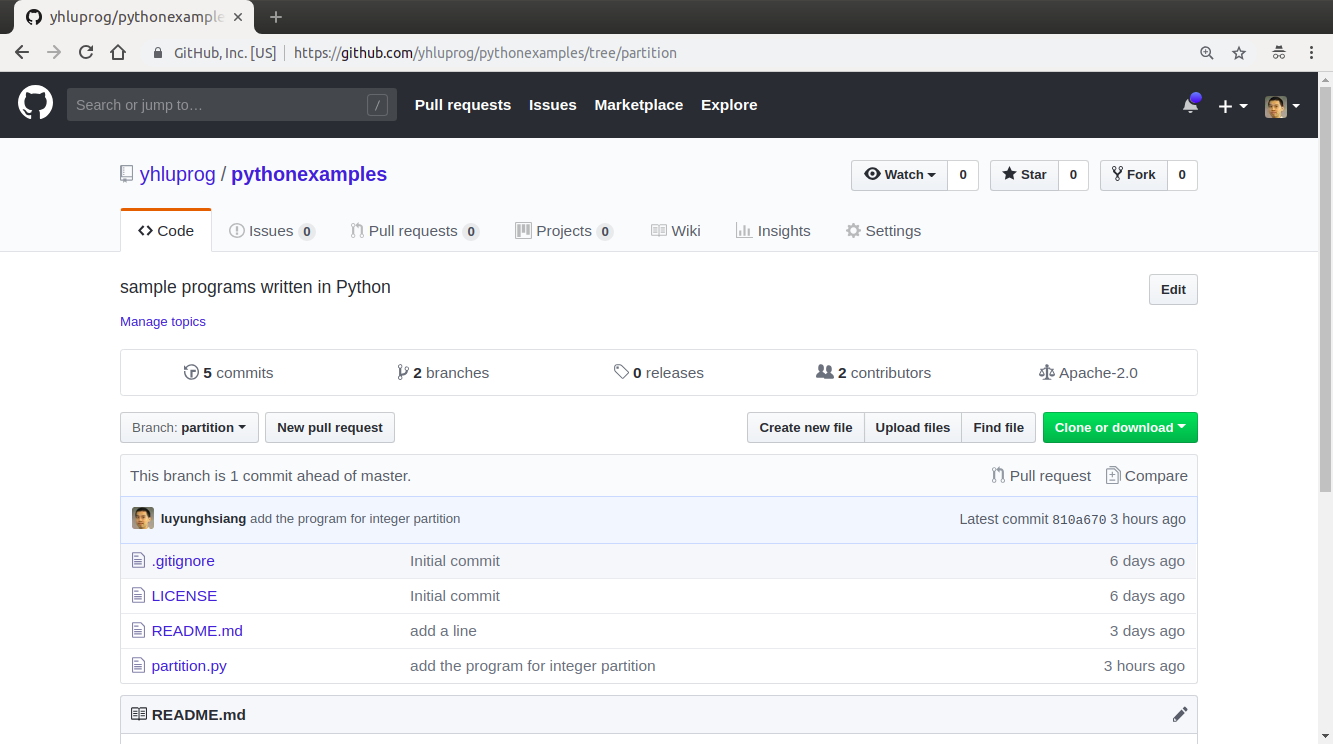
Figure 18 The file partition.py is in the partition branch. Also, github says, “This branch is 1 commit ahead of master.”¶
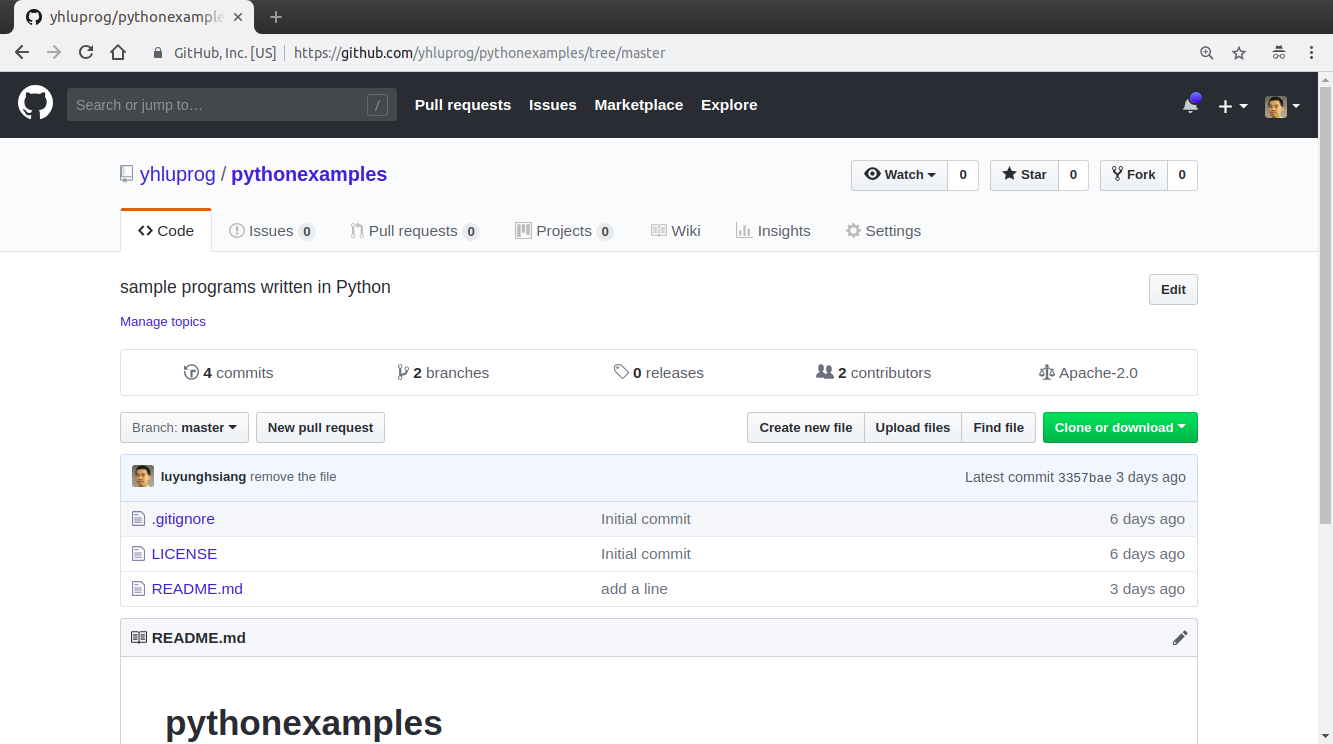
Figure 19 The file partition.py is not in the master branch.¶
The Python file is called partition.py; the local and the remote branches are called partition. There is no reason why they must have the same name. The following steps show how to rename the file. by using the git mv command (mv means move). Of course, this has to be followed by the git commit and the git push commands.
$ git mv partition.py intpart.py
$ git commit -m "rename the file" intpart.py
$ git commit -m "deleted" partition.py
[partition 872d9c3] rename the file
1 file changed, 30 insertions(+)
create mode 100755 intpart.py
$ git push origin partition
Username for 'https://github.com': yhluprog
Password for 'https://yhluprog@github.com':
Counting objects: 3, done.
Delta compression using up to 4 threads.
Compressing objects: 100% (3/3), done.
Writing objects: 100% (3/3), 574 bytes | 0 bytes/s, done.
Total 3 (delta 1), reused 0 (delta 0)
remote: Resolving deltas: 100% (1/1), completed with 1 local object.
To https://github.com/yhluprog/pythonexamples.git
810a670..872d9c3 partition -> partition
[partition 4b61bbf] deleted
1 file changed, 29 deletions(-)
delete mode 100755 partition.py
It is possible to have different names for the local and the remote branches but there is no obvious advantages and can cause unnecessary confusion. Thus, they will be kept the same.
A branch can also have multiple commits and pushes. The intpart.py program uses both odd numbers and even numbers. It will give users the options to use only odd numbers or only even numbers by specifying -o or -e flag. Obviously, if -e is used, only even numbers can be partitioned. The new program is listed below:
#!/usr/bin/python3
# intpart.py
import sys
import argparse
def printArray(arr, ind):
for i in range(0, ind - 1):
print (str(arr[i]) + ' + ', end='')
print (str(arr[ind - 1]))
def partitionHelp(arr, ind, left, odd, even):
if (left == 0):
printArray(arr, ind)
'''
There are four conditions when this i is used
1. not odd and not even:
2. odd and i is odd
3. even and i is even
'''
for i in range(1, left + 1):
if ((not odd) and (not even)):
arr[ind] = i
elif (odd and (i % 2)):
arr[ind] = i
elif (even and ((i % 2) == 0)):
arr[ind] = i
else:
continue # do not use this value of i
partitionHelp(arr, ind + 1, left - i, odd, even)
def partition(args):
# print (args)
odd = args.odd
even = args.even
val = args.value
if (odd and even):
sys.exit('-e and -o cannot be both set')
if (even and (val % 2)):
sys.exit('-e cannot partition an odd number')
print('== Partition ' + str(val) + ' ==')
if (odd):
print('== Using only odd numbers ==')
if (even):
print('== Using only even numbers ==')
arr = [0] * val
partitionHelp(arr, 0, val, odd, even)
def checkArgs(args = None):
parser = argparse.ArgumentParser(description='parse arguments')
parser.add_argument('-o', '--odd', action='store_true',
help = 'odd numbers only', default = False)
parser.add_argument('-e', '--even',action='store_true',
help = 'even numbers only', default = False)
parser.add_argument('value', type = int,
help = 'number to parition')
pargs = parser.parse_args(args)
return pargs
if __name__== "__main__":
args = checkArgs(sys.argv[1:])
partition(args)
When partitioning 4, is 1 + 1 + 2 considered the same as 1 + 2 + 1, as well as 2 + 1 + 1? The program intpart.py treats them as different partitions. The next change is to have the option whether orders matter. If the order does not matter (i.e., 1 + 1 + 2, 1 + 2 + 1, and 2 + 1 + 1 are considered as equivalent or duplicates), one simple way to eliminate duplicates is by restricting the latter numbers must not be smaller than earlier numbers. This eliminates 1 + 2 + 1 and 2 + 1 + 1 because they do not meet the requirement. The new program is listed below:
#!/usr/bin/python3
# intpart.py
import sys
import argparse
def printArray(arr, ind):
for i in range(0, ind - 1):
print (str(arr[i]) + ' + ', end='')
print (str(arr[ind - 1]))
def partitionHelp(arr, ind, left, odd, even, order):
if (left == 0):
printArray(arr, ind)
'''
There are four conditions when this i is used
1. not odd and not even:
2. odd and i is odd
3. even and i is even
'''
for i in range(1, left + 1):
if (order and (ind != 0) and (arr[ind - 1] > i)):
# orders do not matter
# the numbers must not be decreasing
continue
if ((not odd) and (not even)):
arr[ind] = i
elif (odd and (i % 2)):
arr[ind] = i
elif (even and ((i % 2) == 0)):
arr[ind] = i
else:
continue # do not use this value of i
partitionHelp(arr, ind + 1, left - i, odd, even, order)
def partition(args):
# print (args)
odd = args.odd
even = args.even
order = args.order
val = args.value
if (odd and even):
sys.exit('-e and -o cannot be both set')
if (even and (val % 2)):
sys.exit('-e cannot partition an odd number')
print('== Partition ' + str(val) + ' ==')
if (odd):
print('== Using only odd numbers ==')
if (even):
print('== Using only even numbers ==')
arr = [0] * val
partitionHelp(arr, 0, val, odd, even, order)
def checkArgs(args = None):
parser = argparse.ArgumentParser(description='parse arguments')
parser.add_argument('-o', '--odd', action='store_true',
help = 'odd numbers only', default = False)
parser.add_argument('-e', '--even',action='store_true',
help = 'even numbers only', default = False)
parser.add_argument('-r', '--order',action='store_true',
help = 'orders do not matter', default = False)
parser.add_argument('value', type = int,
help = 'number to parition')
pargs = parser.parse_args(args)
return pargs
if __name__== "__main__":
args = checkArgs(sys.argv[1:])
partition(args)
Now the program is ready to be moved to the stable master branch. This will be done in three steps: (1) go to the master branch using the git checkout command; (2) merge the partition branch to the master branch using the git merge command; (3) delete the partition branch using the git branch -d command. The git branch command is used to check which branch is used right now and whether any other branch exists. At can be seen, the last git branch shows only the master branch. The last command deletes the branch at github.
$ git checkout master
Switched to branch 'master'
Your branch is up-to-date with 'origin/master'.
$ git branch
* master
partition
$ git merge partition
Updating 3357bae..d9ee8e1
Fast-forward
intpart.py | 70 +++++++++++++++++++++++++++
1 file changed, 70 insertions(+)
create mode 100755 intpart.py
$ git branch -d partition
Deleted branch partition (was d9ee8e1).
$ git branch
* master
$ git push
Username for 'https://github.com': yhluprog
Password for 'https://yhluprog@github.com':
Total 0 (delta 0), reused 0 (delta 0)
To https://github.com/yhluprog/pythonexamples.git
3357bae..d9ee8e1 master -> master
$ git push origin --delete partition
Username for 'https://github.com': yhluprog
Password for 'https://yhluprog@github.com':
To https://github.com/yhluprog/pythonexamples.git
- [deleted] partition
A common mistake among beginning git users is that they do not merge branches. They keep changing their own branches. They want to show to their collaborators that they are contributing by frequently pushing improvements to the repositories. However, if the improvements stay in the branches that are not merged, these improvements are not actually useful. Most branches should have short lives: Each branch is created for one specific purpose. It is documented, developed, tested, committed, merged, and then deleted.
Pull Requests¶
Creating a branch does not inform collaborators. This is reasonable because a branch may have many versions that are not ready to be shared. When a version is ready, collaborators may be informed by using a pull request. A pull request should be initiated from a branch other than the master branch because the master should be the stable branch. A pull request may serve one or more purposes, including (1) The version in the branch is ready to be inspected by one or more collaborators before being merged to the master branch. (2) The version needs to be integrated with the work by collaborators. (3) The version has some problems and the person that creates this version does not know how to solve the problems. This person asks collaborators to help.
Suppose one wants to add another option that excludes the number itself in integer partition. For example, to partition 5, valid options include 4 + 1, 2 + 3, and 2 + 1 + 2; however, 5 itself is not accepted. This person creates a new branch called partition_not_self. The following command, with -b, can simultaneously create a branch and switch to the branch.
$ git checkout -b partition_not_self
Switched to a new branch 'partition_not_self'
$ git branch
master
* partition_not_self
The following code is an attempt for this option. However, when -s is added, no partition is printed at all.
#!/usr/bin/python3
# intpart.py
import sys
import argparse
def printArray(arr, ind):
for i in range(0, ind - 1):
print (str(arr[i]) + ' + ', end='')
print (str(arr[ind - 1]))
def partitionHelp(arr, ind, left, odd, even, order, notself):
if (left == 0):
printArray(arr, ind)
'''
There are four conditions when this i is used
1. not odd and not even:
2. odd and i is odd
3. even and i is even
'''
maxi = left + 1
if (notself):
maxi = left
for i in range(1, maxi):
if (order and (ind != 0) and (arr[ind - 1] > i)):
# orders do not matter
# the numbers must not be decreasing
continue
if ((not odd) and (not even)):
arr[ind] = i
elif (odd and (i % 2)):
arr[ind] = i
elif (even and ((i % 2) == 0)):
arr[ind] = i
else:
continue # do not use this value of i
partitionHelp(arr, ind + 1, left - i, odd, even, order, notself)
def partition(args):
# print (args)
odd = args.odd
even = args.even
order = args.order
val = args.value
notself = args.notself
if (odd and even):
sys.exit('-e and -o cannot be both set')
if (even and (val % 2)):
sys.exit('-e cannot partition an odd number')
print('== Partition ' + str(val) + ' ==')
if (odd):
print('== Using only odd numbers ==')
if (even):
print('== Using only even numbers ==')
arr = [0] * val
partitionHelp(arr, 0, val, odd, even, order, notself)
def checkArgs(args = None):
parser = argparse.ArgumentParser(description='parse arguments')
parser.add_argument('-o', '--odd', action='store_true',
help = 'odd numbers only', default = False)
parser.add_argument('-e', '--even',action='store_true',
help = 'even numbers only', default = False)
parser.add_argument('-r', '--order',action='store_true',
help = 'orders do not matter', default = False)
parser.add_argument('-s', '--notself',action='store_true',
help = 'not to include itself', default = False)
parser.add_argument('-v', '--value', type=int,
help = 'number to parition')
pargs = parser.parse_args(args)
return pargs
if __name__== "__main__":
args = checkArgs(sys.argv[1:])
partition(args)
The person writing this program wants to get help from a collaborator by creating a pull request. Figure 20 and Figure 21 show how to create a pull request on github and assign it to a collaborator.
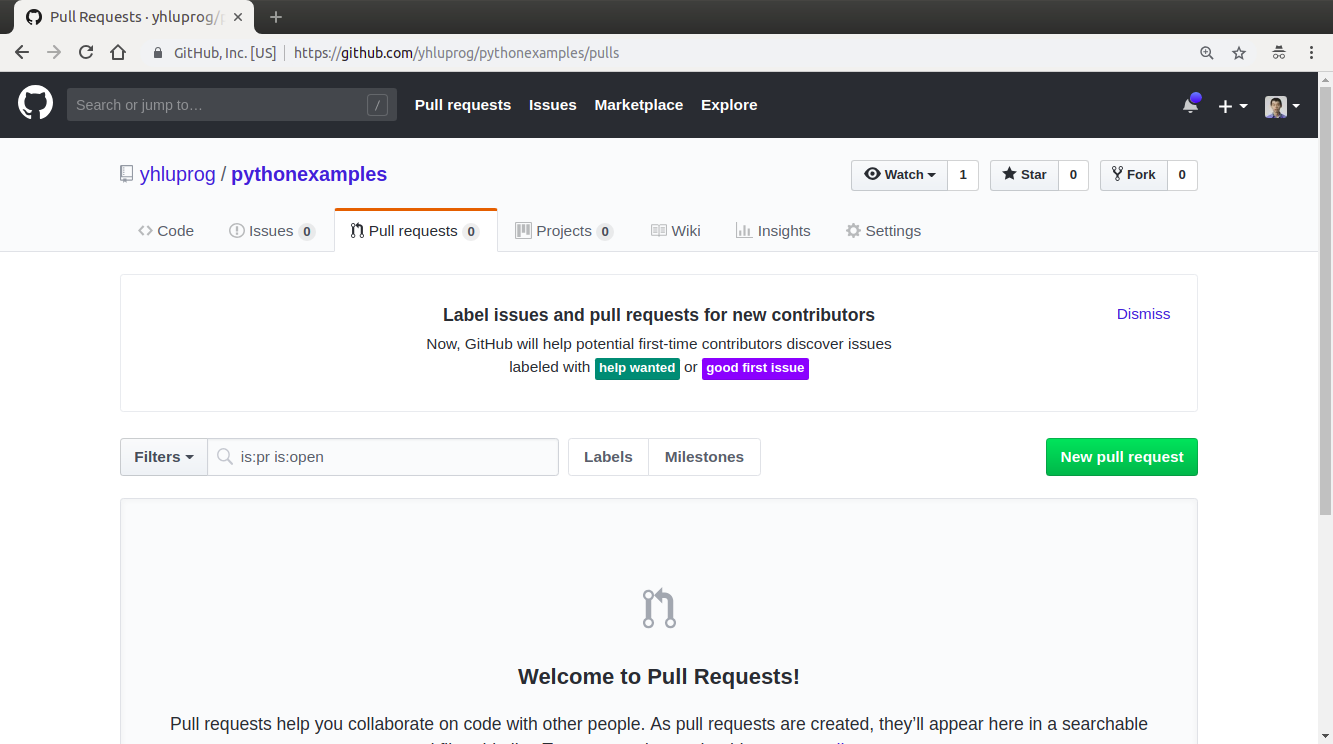
Figure 20 Create pull request on the github website.¶
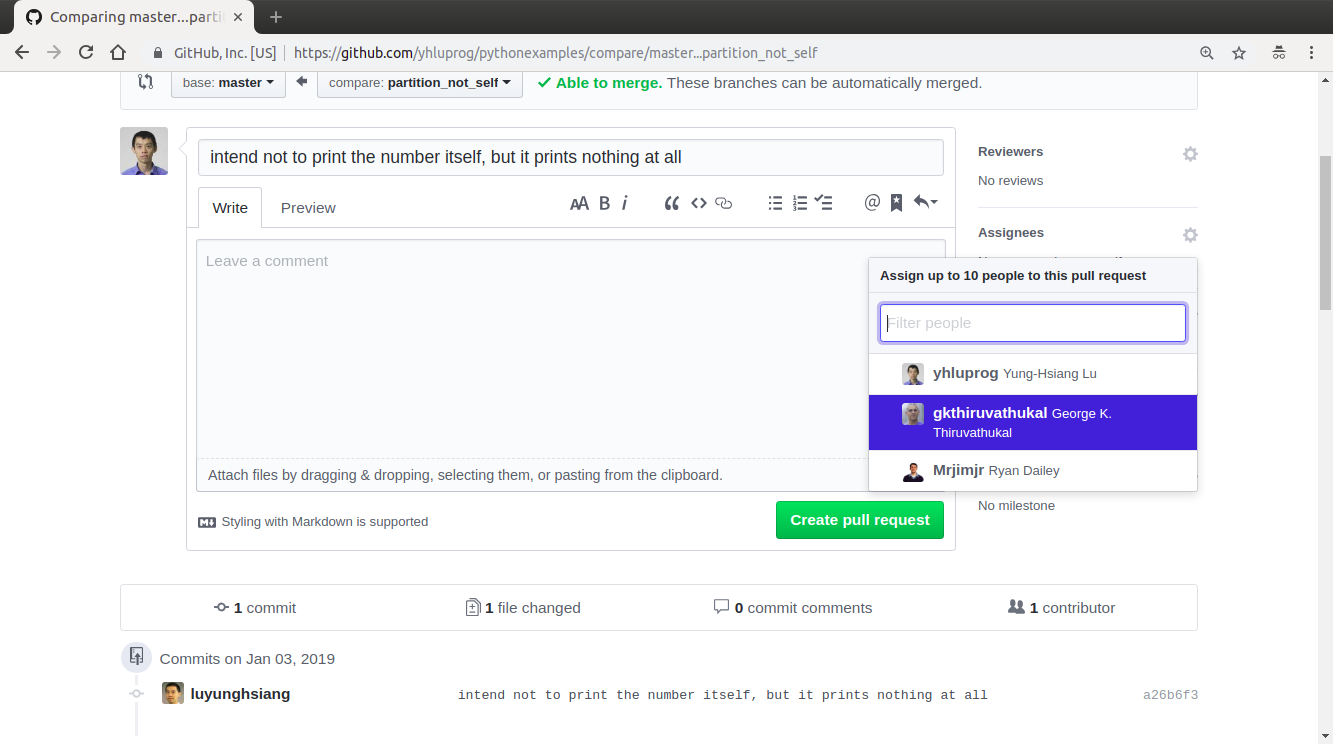
Figure 21 Assign it to a specific collaborator.¶
A pull request can automatically mark the line-by-line changes as shown in Figure 22 and Figure 23.
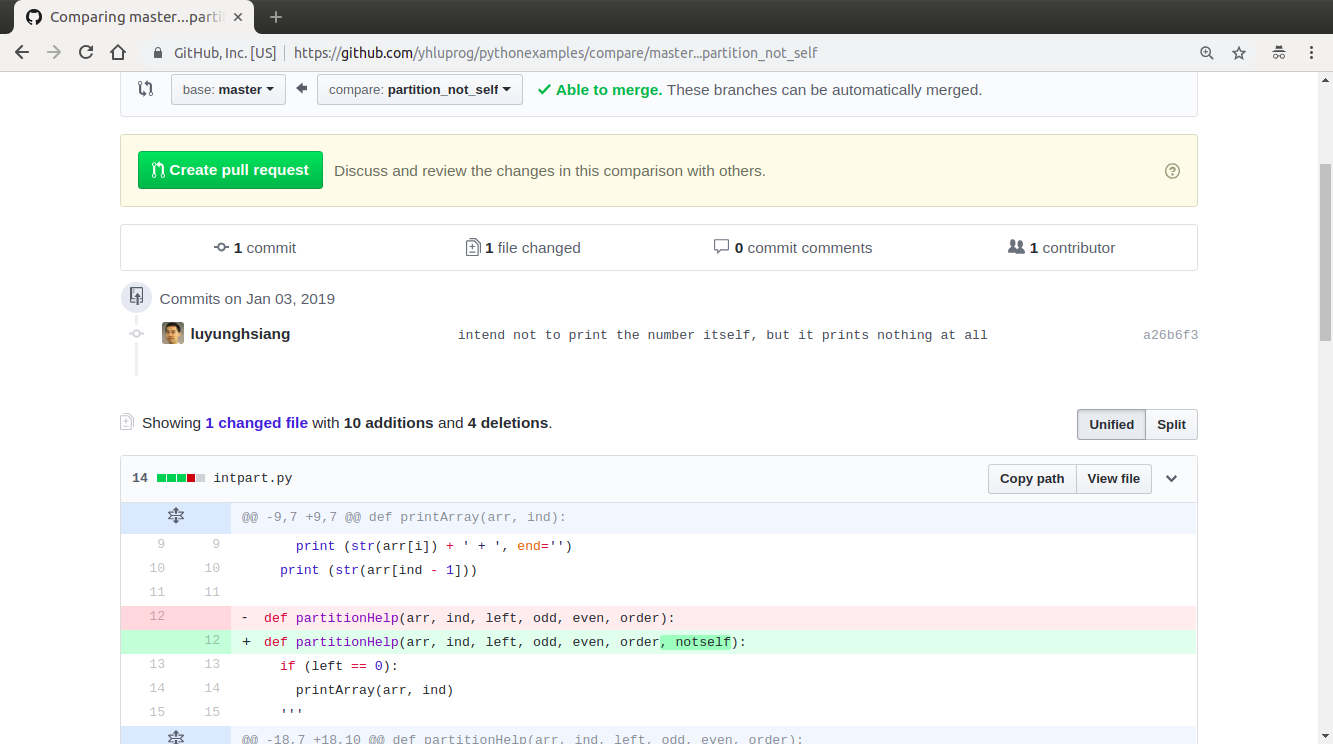
Figure 22 The pull request can show the line-by-line differences.¶
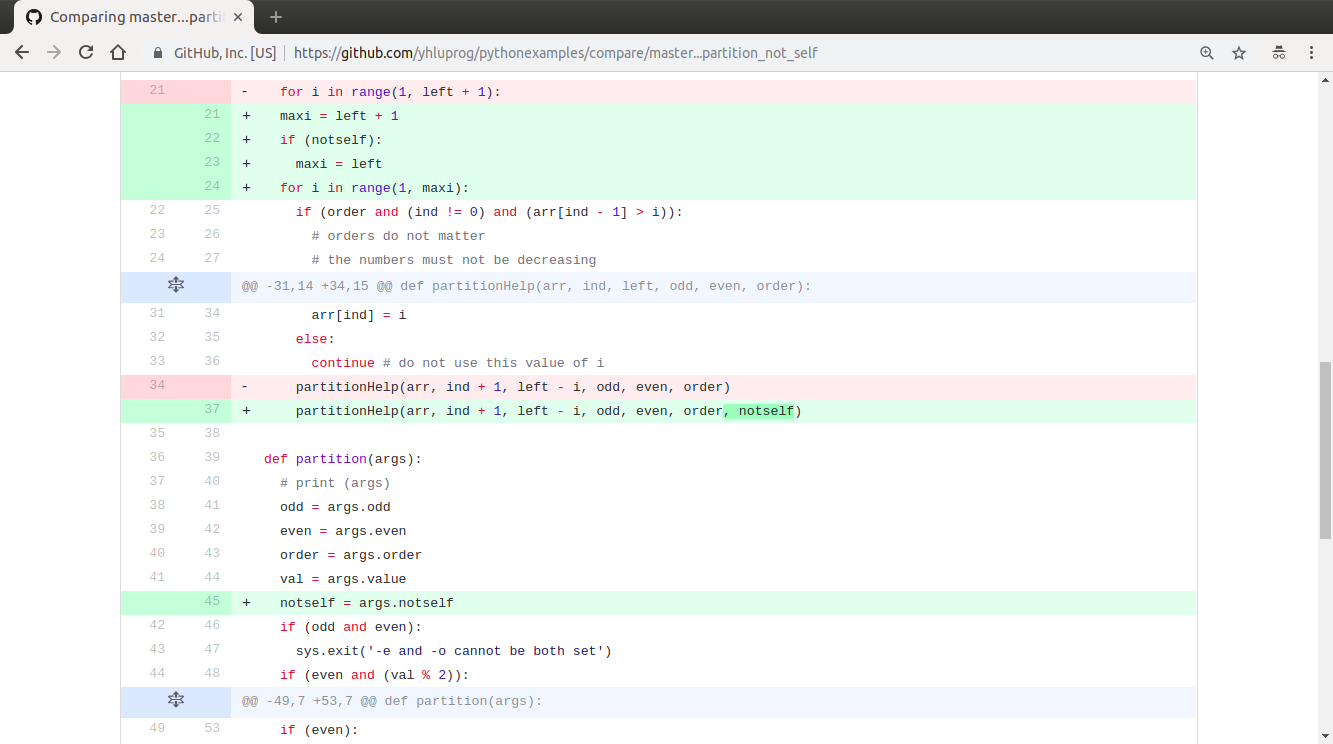
Figure 23 The pull request can show the line-by-line differences.¶
The pull request can also include comments in addition to the commit message.
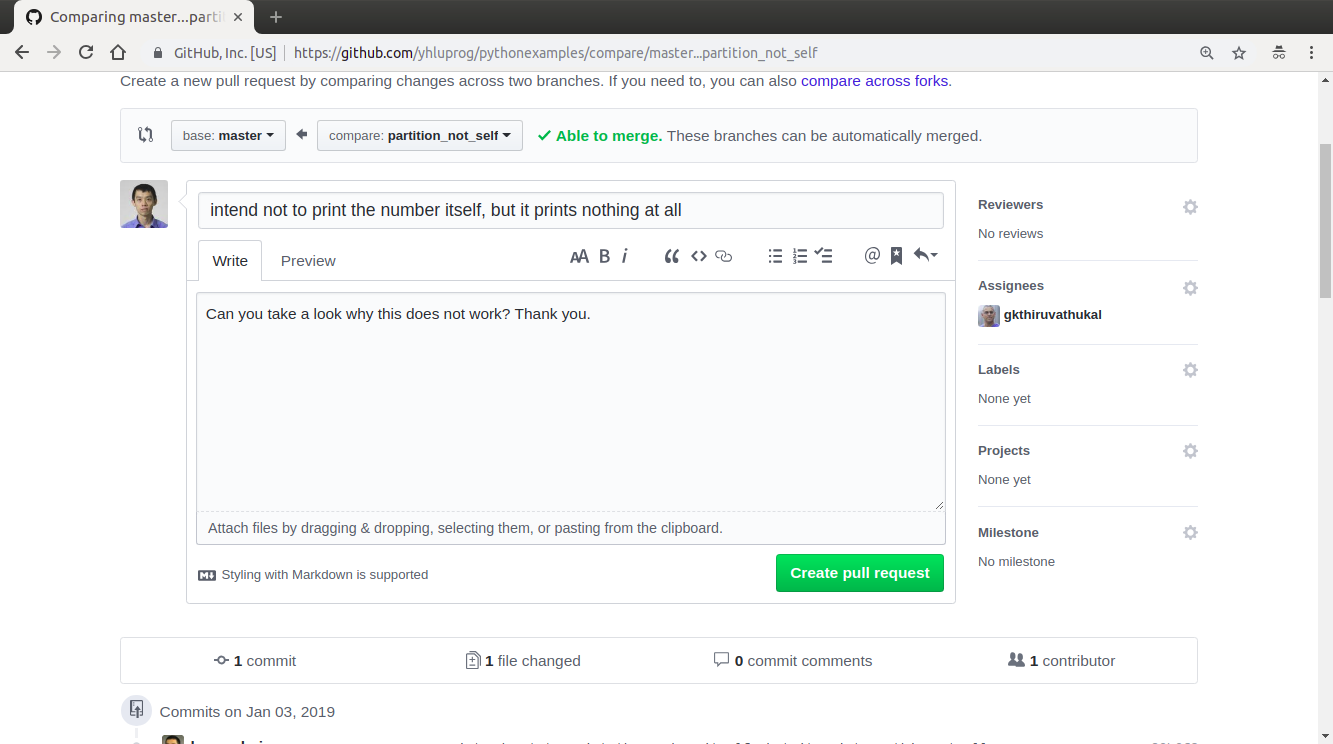
Figure 24 The pull request allows comments.¶
Figure 3 shows an example of a response of the pull request. Usually, responses are in the form of suggestions to improve code or questions for clarification.
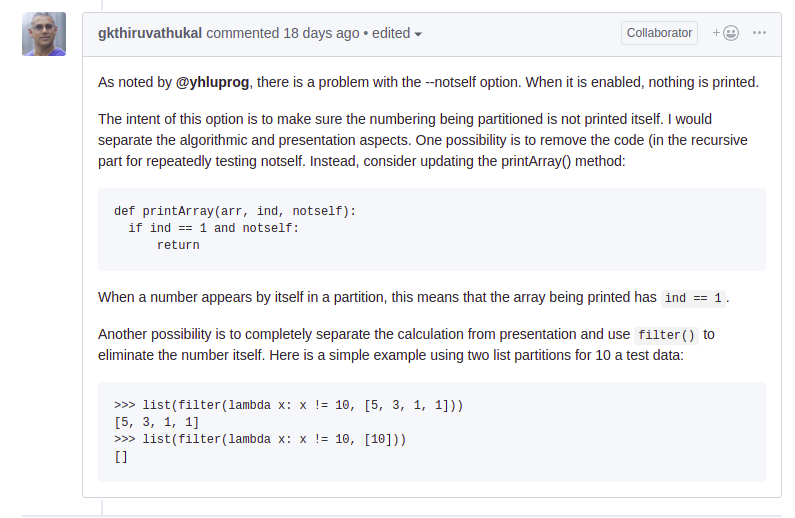
Figure 25 Response of a pull request.¶
Issues¶
Pull requests are restricted to the users that have write permissions. Issues can be raised by people that have no write permissions. Figure 26 shows an example of an issue of a possible error in this book.
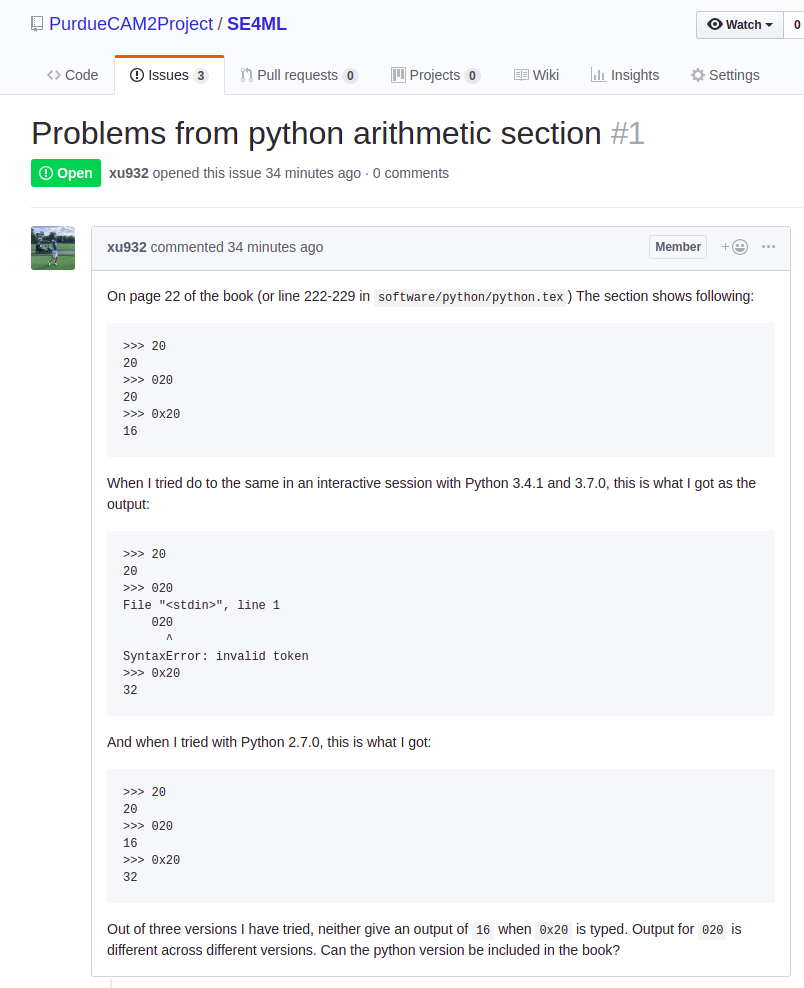
Figure 26 Issue is another way to communicate.¶
Release this Book¶
This book is continuously released: every time a new version is ready, it is released.
$ git tag v0.5
$ git push --tags
Username for 'https://github.com': yhluprog
Password for 'https://yhluprog@github.com':
Total 0 (delta 0), reused 0 (delta 0)
To https://github.com/PurdueCAM2Project/SE4ML.git
* [new tag] 0.5 -> 0.5
Set Up SSH Key¶
Using SSH keys is helpful to avoid entering username and password when pushing local changes to a remote repository.
Ensure you have ssh-keygen on your system:
$ which ssh-keygen
/usr/bin/ssh-keygen
We do not cover installation of basic Unix tools here; however, this tool is provided on all modern Unix systems, including OS X and Windows (using Windows Subsystem for Linux).
Generate your private/public key pair. In this example, we use the RSA algorithm with 2048-bit keys.
$ ssh-keygen -t rsa -b 2048
Generating public/private rsa key pair.
Enter file in which to save the key (/home/thiruvathukal/.ssh/id_rsa): gkthiruvathukal
Enter passphrase (empty for no passphrase):
Enter same passphrase again:
Your identification has been saved in gkthiruvathukal.
Your public key has been saved in gkthiruvathukal.pub.
The key fingerprint is:
SHA256:8KETYZ4cAtMCDNMXP8IadYv6DjzuNpN0f67W7oCRtKM thiruvathukal@penguin
The key's randomart image is:
+---[RSA 2048]----+
|*ooo+.= |
| oo+oO = |
| .o= X . |
| = + * . |
| o = o S |
| ..o.+ . |
| .Eoo... |
| .=+ o.o |
| ooo...*+ |
+----[SHA256]-----+
Display the public key. This is what you need to upload to GitHub.
$ cat gkthiruvathukal.pub
ssh-rsa AAAAB3NzaC1yc2EAAAADAQABAAABAQDXiY/Bn1ZrwVqy6W6g8dPL1QQ5QnRojF4UmhbRihER7nefoSS9c6kwoD7cnD8fM2UINiRYI56j7vek1qqH09SstmnuKQLNf6tJqYgcRUguSQRqhS+yjJ2HLkm/GCXXrja/SFTHjspLwgZRsQFWK8yZXNSPZZnxUOXI3UBc4z2nTQ+MclhU0VzcbJhH9LeqyvKNtiTRjhVXF8wXJzWRQ8wVPKvd2Jl8fYqfoExRAAHDBEmxQyTraawA8J5cNS24EWAoKIR4rT9H7u1UKGjyoII53U137IsPG5SCZ9rNG/XAzF7GC18S+MbBwJ9W5LjaaGEqy0UOq2FtF3UMGdFtxSCV thiruvathukal@penguin
Note
The keys used here (public and private) were only used for testing and have already been deleted.
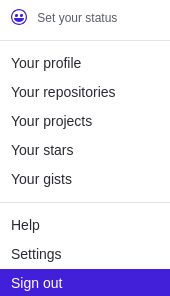
Figure 27 Select settings in github settings¶
Upload key to GitHub.
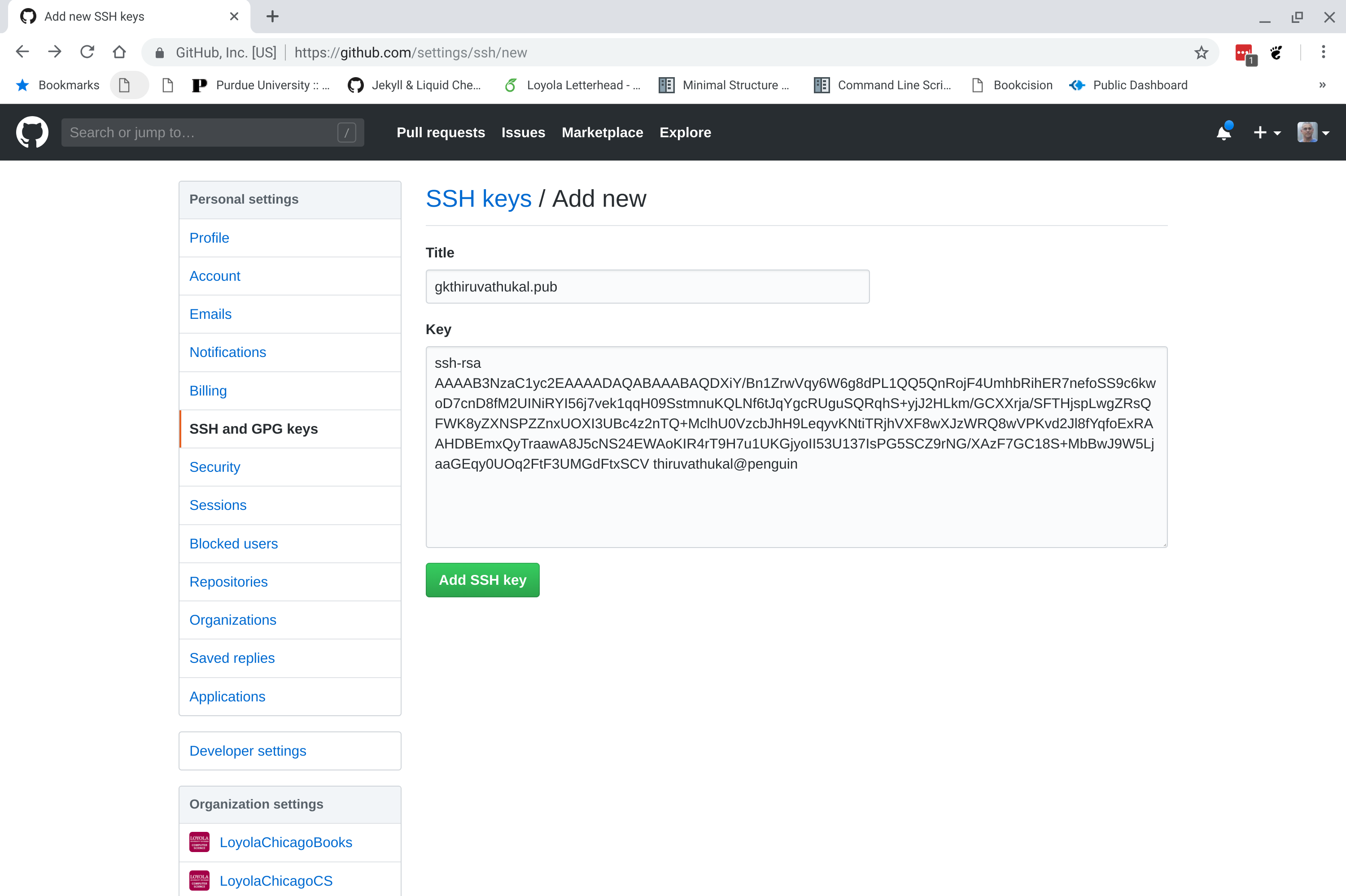
Figure 28 Copy/paste public key in GitHub SSH Config¶
Successful upload of key
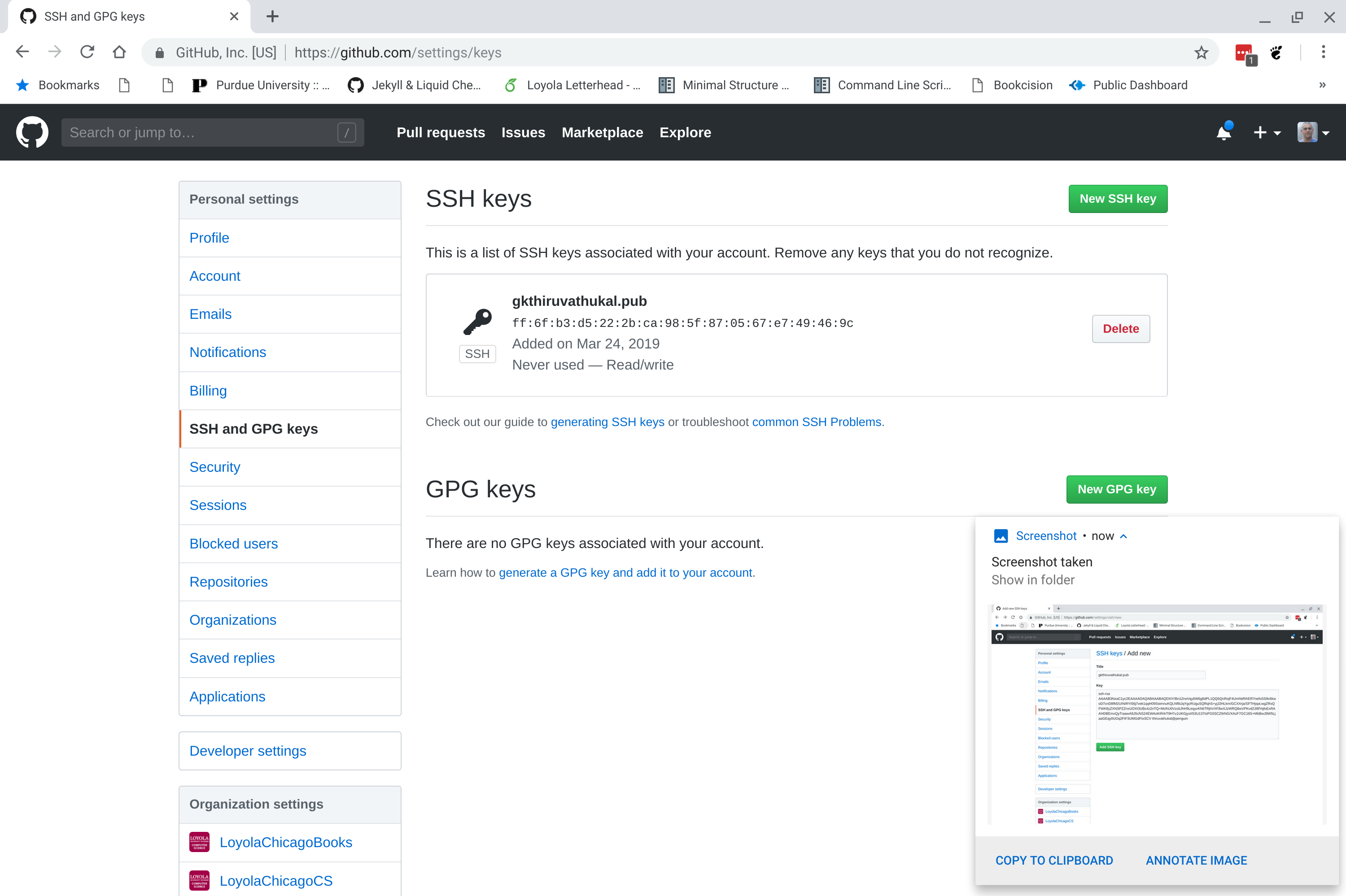
Figure 29 Successful upload shows fingerprint¶
Add Host entry in ~/.ssh/config:
Host gkthiruvathukal-github
HostName github.com
IdentityFile ~/.ssh/gkthiruvathukal
Now try cloning a repository with a git-style location and the newly created Host entry:
$ git clone git@gkthiruvathukal-github:PurdueCAM2Project/SE4ML
Cloning into 'SE4ML'...
remote: Enumerating objects: 75, done.
remote: Counting objects: 100% (75/75), done.
remote: Compressing objects: 100% (38/38), done.
remote: Total 1772 (delta 47), reused 61 (delta 35), pack-reused 1697
Receiving objects: 100% (1772/1772), 10.82 MiB | 5.45 MiB/s, done.
Resolving deltas: 100% (898/898), done.
As you can see, adding an entry to ~/.ssh/config creates a pseudo-hostname that can be used as the hostname in a git-style URL.
While it is not strictly required to create a Host entry in ~/.ssh/config, you may find it convenient to have separate entries if you have multiple git identities (i.e. different GitHub accounts for different projects). Given that we as co-authors have multiple identities on git, we have written these instructions to be as general as possible.
If you have already generated a default identity such as id_dsa or id_rsa, just upload the file id_dsa.pub or id_rsa.pub to GitHub. and use git@github.com in the git location string.